Ajout de filtres pour les règles de chargement des données
La gestion des données crée automatiquement des filtres Budgetary Control lorsqu'une règle est créée. Vous pouvez modifier les filtres si nécessaire mais vous ne pouvez pas les supprimer. (Si les filtres sont supprimés, la gestion des données recrée la valeur par défaut.)
Pour les règles de données utilisées en vue d'importer des données à partir de Budgetary Control, utilisez des filtres pour limiter les résultats.
La gestion des données crée automatiquement des filtres lorsqu'une règle est établie. Vous pouvez modifier les filtres si nécessaire mais vous ne pouvez pas les supprimer. (Si les filtres sont supprimés, la gestion des données recrée la valeur par défaut.)
Lors de l'utilisation des filtres de chargement de données Budgetary Control, tenez compte des éléments suivants :
- Budget de contrôle : ajoutez cette dimension et sélectionnez le budget de contrôle à partir duquel charger les soldes de consommation.
- Dimension de contrôle budgétaire Type de montant : sélectionnez "Cumul périodique" en partant du principe que les détails libres à charger à partir de Budgetary Control sont généralement des comptes de type compte de résultat.
- Dimension de contrôle budgétaire Montants de solde : en fonction de vos exigences en matière de type de montant d'utilisation à intégrer à l'application Planning, sélectionnez des montants de solde, tels qu'Engagement, Obligation, Autres dépenses anticipées et Dépenses.
- Pour les autres dimensions de contrôle budgétaire, sélectionnez les membres du niveau vers lequel charger les données dans l'application Planning.
Pour affecter un filtre à la règle de chargement des données, procédez comme suit :
-
Dans l'onglet Workflow, sous Chargement des données, sélectionnez Règle de chargement des données.
-
Sélectionnez la règle de chargement des données à laquelle ajouter un filtre.
-
Sélectionnez l'onglet Options source.
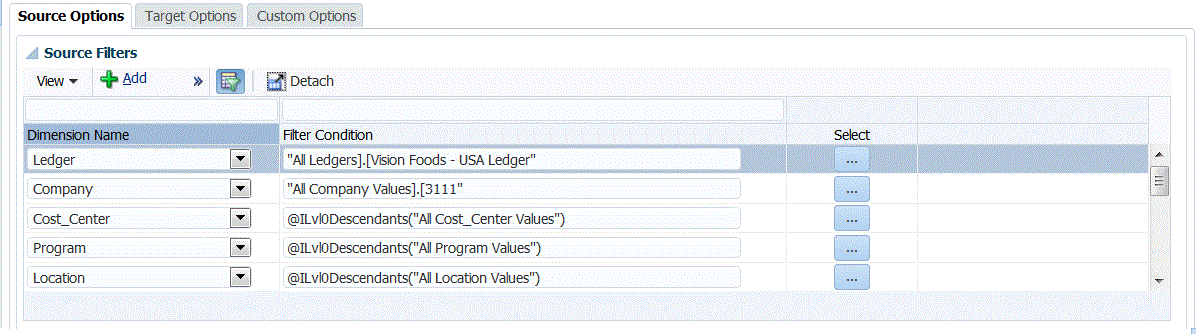
-
Dans la zone Filtres source, cliquez sur
 .
. -
Sélectionnez le nom de la dimension.
-
Dans Condition de filtre indiquez la condition de filtre :
-
Indiquez un nom de membre ou une condition de filtre dans la zone de texte Condition de filtre.
-
Cliquez sur
 pour afficher l'écran Sélecteur de membres et sélectionner un membre à l'aide du sélecteur de membres. Cliquez ensuite sur OK.
pour afficher l'écran Sélecteur de membres et sélectionner un membre à l'aide du sélecteur de membres. Cliquez ensuite sur OK.
La boîte de dialogue Sélecteur de membres s'affiche. Le sélecteur de membres permet d'afficher et de sélectionner des membres dans une dimension. Vous pouvez développer ou réduire l'affichage des membres à l'aide des boutons [+] et [-].
La boîte de dialogue Sélecteur comporte deux volets : celui de gauche affiche tous les membres de la dimension, et celui de droite les sélections. Le volet de gauche, répertoriant tous les membres disponibles dans la dimension, affiche le nom et une courte description du membre, le cas échéant. Le volet de droite affiche les sélections, avec le nom des membres et le type de sélection.
Vous pouvez utiliser le bouton V au-dessus de chaque volet pour modifier les colonnes du sélecteur de membres.
Remarque :
Affectez des filtres pour les dimensions. Si vous n'indiquez pas le niveau de membres, même les membres de récapitulatif sont extraits, ce qui entraîne une surévaluation.
Pour utiliser le sélecteur de membre, procédez comme suit :
-
Dans la liste des dimensions et membres disponibles sur la gauche, sélectionnez un membre et cliquez sur le bouton
 .
. -
Pour désélectionner un membre dans la liste des membres, cliquez sur
 .
. -
Pour ajouter des options spéciales au membre, cliquez sur
 , puis choisissez une option.
, puis choisissez une option.Dans les options de membres, "I" signifie inclusif. Par exemple, "IEnfants" permet d'ajouter tous les enfants du membre, y compris le membre sélectionné et la valeur "IDescendants" permet d'ajouter le membre sélectionné et tous ses descendants. Si vous choisissez "Enfants", le membre sélectionné n'est pas inclus. Seuls ses enfants le sont.
Le membre est déplacé sur la droite et l'option sélectionnée est affichée dans la colonne Type de sélection. Par exemple, "Descendants" s'affiche dans la colonne Type de sélection.
Conseil :
Pour effacer tous les membres de la liste de sélection, cliquez sur
 .
. -
Cliquez deux fois sur OK pour continuer à définir les détails du filtre source.
Le membre sélectionné est affiché dans la syntaxe Oracle Essbase, dans le champ Condition de filtre.
-