Import de mappings Excel
Vous pouvez importer des mappings Excel en sélectionnant l'option Importer et un mapping Excel.
Pour importer un mapping Excel, procédez comme suit :
- Dans l'onglet Workflow, sous Chargement des données, sélectionnez Mapping de chargement des données.
- Sélectionnez l'onglet Tous les mappings.
- Dans la liste déroulante Importer, sélectionnez Importer à partir d'Excel.
- Dans Sélectionner un fichier à importer, sélectionnez le fichier Excel à importer et cliquez sur OK.
Remarque :
Si vous importez un fichier Excel 2010 ou 2016 qui a déjà été exporté, ouvrez-le avant de l'importer. Cette étape lance des macros dans le fichier Excel qui sont nécessaires pour le processus d'import. - Facultatif : au besoin, cliquez sur Télécharger pour accéder au fichier à importer, puis cliquez sur OK.
L'écran Sélectionner le mode d'import et la validation s'affiche.
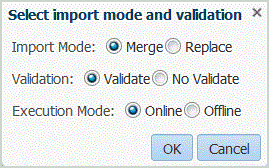
- Dans Mode d'import, sélectionnez le mode d'import :
-
Fusionner : écrase les données de l'application avec celles du fichier de chargement de données Excel.
-
Remplacer : efface les valeurs des dimensions du fichier de chargement de données Excel et les remplace par celles du fichier existant.
-
- Sélectionnez l'option Valider pour valider les mappings de membre.
Cette opération permet de s'assurer que toutes les données dans la comptabilité importée ont un mapping correspondant.
- Dans Mode d'exécution, sélectionnez le mode d'exécution pour l'import :
-
En ligne : traite l'import immédiatement.
-
Hors ligne : exécute l'import en arrière-plan.
-
- Cliquez sur OK.
- Cliquez sur OK.
Le mapping hérite de la règle de chargement de données par défaut et affiche la description : "Mappings générés par le système".
Si vous utilisez un mapping explicite, le nom de la règle de données doit correspondre à la valeur source.