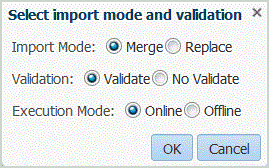Import de mappings de membre
Vous pouvez importer des mappings de membre à partir d'un fichier .csv ou .txt sélectionné, puis créer des mappings. L'import des mappings de membre prend en charge les modes de fusion et de remplacement, ainsi que des options de validation pour les membres cible.
Vous pouvez importer des mappings de membre en mode en ligne ou hors ligne.
Vous pouvez également importer des mappings à partir d'Excel ou télécharger un modèle Excel.
Pour importer des mappings de membre, procédez comme suit :
Dans les fichiers d'import de mappings de membre, Data Management prend en charge l'un des caractères suivants comme séparateur de colonnes :
-
,
-
|
-
;
Ordre des colonnes :
-
valeur source
-
valeur cible
-
nom de la règle
-
description de la règle
Remarque :
Si vous ajoutez un signe moins devant une valeur de compte cible, celle-ci est importée avec l'option Modifier le signe sélectionnée.
Tableau 4-15 Types de source de mapping
| Colonne | Mapping |
|---|---|
| 100, Cash, 100, Explicit Mapping | Mapping explicite |
| 100>199, Cash, R2, Between Mapping | ">" indique un mapping de type BETWEEN. |
| 1*, Cash, R3, Like Mapping | "*" indique un mapping de type LIKE. |
| #MULTIDIM ACCOUNT=[4*] AND UD3=[000],Cash,R4,Multi Dimension Mapping | "#MULTIDIM" indique un mapping multidimensionnel. Le nom réel de la colonne utilisée pour ce mapping est le nom de colonne de la table de données. La façon la plus simple de créer un mapping de dimension multiple consiste à le créer dans l'interface utilisateur, puis à l'exporter dans le fichier. Vous pouvez alors modifier le fichier en appliquant d'autres mappings. |
| 10, 20, In Mapping | Les valeurs source apparaissent entre " " et sont séparées par une virgule (,) pour le mapping de type Dans. Par exemple, IN 10, 20 est défini en tant que "10,20" dans la colonne source du fichier d'import. |