Exécution de calculs Essbase
Types de source de données cloud : Oracle Essbase
Types de source de données sur site : Oracle Essbase
Pour sélectionner et lancer un script de calcul, procédez comme suit :
- Connectez-vous à la source de données, et créez une requête ad hoc ou ouvrez un fichier de rapport existant.
- Sélectionnez la cellule de données dans laquelle vous planifiez d'exécuter un script de calcul.
- Dans le ruban Smart View, sélectionnez Calculer.
La boîte de dialogue Scripts de calcul apparaît.
- En haut de la boîte de dialogue, sous Cube, sélectionnez une base de données dans la liste des bases de données appartenant à cette application.
- Sous Script de calcul, sélectionnez un script.
La colonne Cube affiche le cube auquel appartient le calcul et la colonne Type affiche le type de calcul :
-
Script indique un calcul Essbase.
-
Calcul MDX indique un calcul MDX.
-
- Si le script de calcul comprend des invites d'exécution, saisissez ou sélectionnez le type d'entrée indiqué par l'invite d'exécution, dont le récapitulatif se trouve dans le tableau suivant.
Remarque :
En fonction de la façon dont les invites d'exécution ont été configurées par l'administrateur Essbase, vous pouvez saisir à la main les informations sur certaines invites. Assurez-vous que les valeurs d'invite d'exécution saisies sont valides. Pour lancer un script de calcul, vous devez faire en sorte que toutes les valeurs d'invite d'exécution soient valides.
Tableau 8-1 Types d'entrée d'invite d'exécution
Icône Type d'entrée attendu 
Sélection d'un seul membre - Un seul membre de la dimension peut être sélectionné. Cliquez sur
 pour choisir un seul membre dans la boîte de dialogue Sélection de membres.
pour choisir un seul membre dans la boîte de dialogue Sélection de membres.Sinon, si le champ est activé pour modification, vous pouvez saisir manuellement le nom de membre entre guillemets. Exemple :
"California"

Sélection de plusieurs membres - Au moins deux membres de la dimension peuvent être sélectionnés. Cliquez sur
 pour choisir plusieurs membres dans la boîte de dialogue Sélection de membres.
pour choisir plusieurs membres dans la boîte de dialogue Sélection de membres.Sinon, si le champ est activé pour modification, vous pouvez saisir manuellement les noms de membre entre guillemets, en les séparant par une virgule. Exemple :
"New York", "California"; "West", "Market"

Valeur de texte - Valeur textuelle. Exemple :
MyGrid
Les noms de membre doivent être entre guillemets, séparés par une virgule et suivis d'un point-virgule (;). Par exemple, saisissez :
"New York","California","West","Market";
ou
"Oklahoma";

Valeur numérique - Valeur numérique. Par exemple, saisissez :
1000
ou
-2

Valeur de date - Valeur de date au format requis par le système. Exemple :
mm/dd/yyyy
ou
dd/mm/yyyy
- Cliquez sur Lancer.
Un message d'état indique si le calcul a réussi. Par exemple :
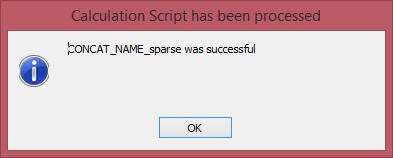
Si le calcul a échoué, contactez l'administrateur Essbase.
- Cliquez sur OK pour fermer la zone de message
- Essbase cloud uniquement : si le script de calcul a été configuré pour la fonction de trace, visualisez les informations dans la boîte de dialogue Résultat du calcul, puis cliquez sur OK pour la fermer.
Sinon, copiez et collez les informations de la boîte de dialogue Résultat du calcul et enregistrez-les dans votre éditeur de texte favori.
La boîte de dialogue Résultat du calcul contient des informations détaillées sur le calcul qui a été exécuté lors du lancement du script. Par exemple :
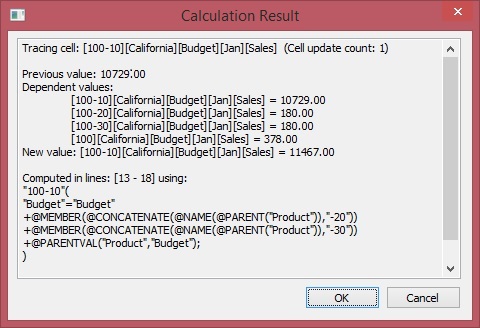
- Prenez note des cellules de données modifiées dans le rapport ou la grille ad hoc.
- Cliquez sur Soumettre pour soumettre à nouveau les données modifiées dans la base de données.