Exécution de calculs à la volée : exemple
Prenons un exemple pour expliquer comment effectuer des calculs à la volée à l'aide de formules de membre dans une grille ad hoc.
Imaginons un formulaire Planning contenant des calculs de salaires pour les trois mois de Q1 et effectuons une analyse ad hoc. La colonne Jan contient des valeurs de données et vous voulez remplir les mêmes cellules dans les colonnes Feb et Mar pour visualiser le calcul du salaire total pour Q1.
Figure 23-1 Grille ad hoc avant l'insertion de formules de membre
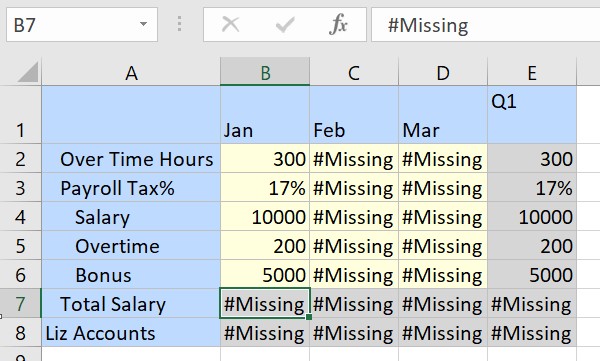
Pour exécuter un calcul à la volée, cliquez sur Insérer une formule du membre dans le ruban Ad hoc Planning.
Figure 23-2 Option Insérer une formule du membre du ruban Ad hoc Planning
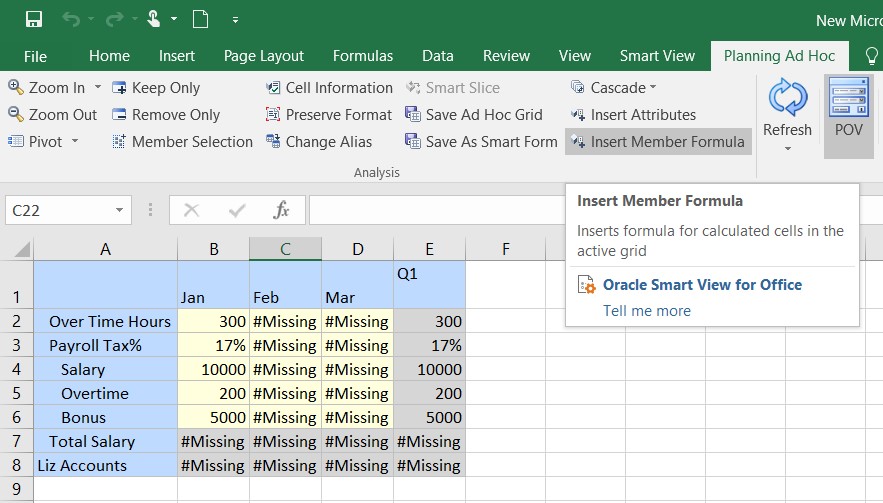
La grille est actualisée et la valeur calculée apparaît dans la cellule Total Salary pour Jan. Les indicateurs en forme de triangle vert apparaissent également dans les cellules contenant des formules de membre. Vous pouvez visualiser la formule dans l'info-bulle et dans la barre de formule lorsque vous cliquez sur une cellule contenant une formule.
Figure 23-3 Grille ad hoc mise à jour après l'insertion de formules de membre
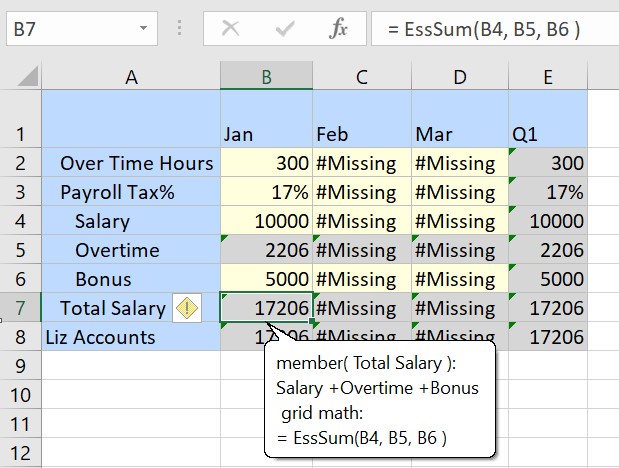
Saisissez à présent des valeurs dans la colonne Feb pour les cellules Over Time Hours, Payroll Tax%, Salary et Bonus. Dès que vous quittez ces cellules au moyen de tabulations, la valeur calculée apparaît dans la cellule Total Salary pour Feb. Les calculs sont également consolidés vers les dimensions parent et vous pouvez voir les totaux mis à jour dans la colonne Q1.
Figure 23-4 Modification de valeurs après l'insertion de formules de membre
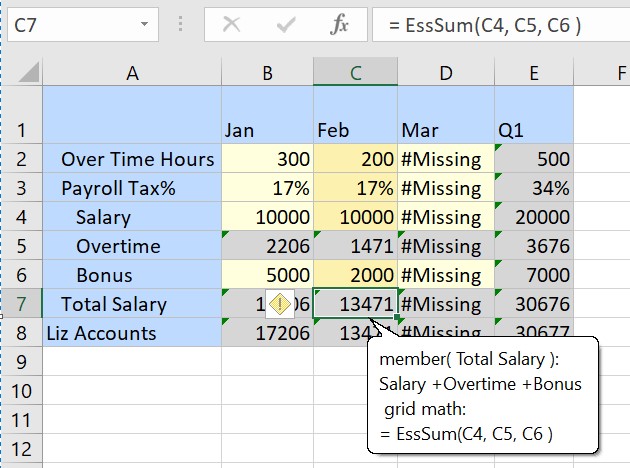
Vous pouvez ajouter et modifier d'autres valeurs dans la grille afin d'effectuer des calculs à la volée, sans avoir à enregistrer ni à soumettre les données ni à exécuter des règles métier pour extraire les calculs.