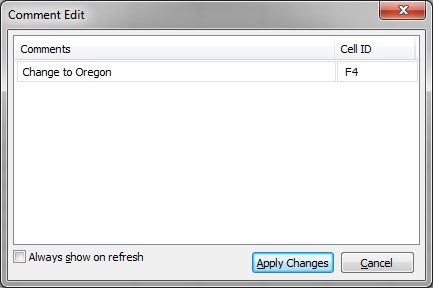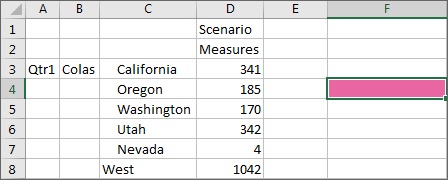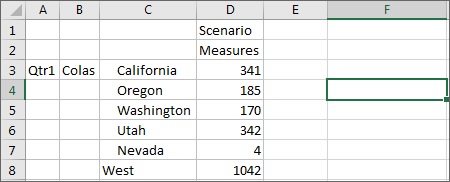Suppression de commentaires
Types de source de données cloud : Oracle Essbase
Types de source de données sur site : Oracle Essbase
Veillez à effectuer les étapes indiquées dans Activation de l'affichage de commentaire dans la feuille.
Remarque :
La procédure décrite dans cette rubrique explique comment supprimer des commentaires à l'aide de la commande Afficher les commentaires et de la boîte de dialogue Edition des commentaires dans Oracle Smart View for Office. Vous pouvez également supprimer les commentaires directement dans la grille, sans utiliser les éléments d'interface Smart View de cette rubrique.
Pour supprimer des commentaires, procédez comme suit :