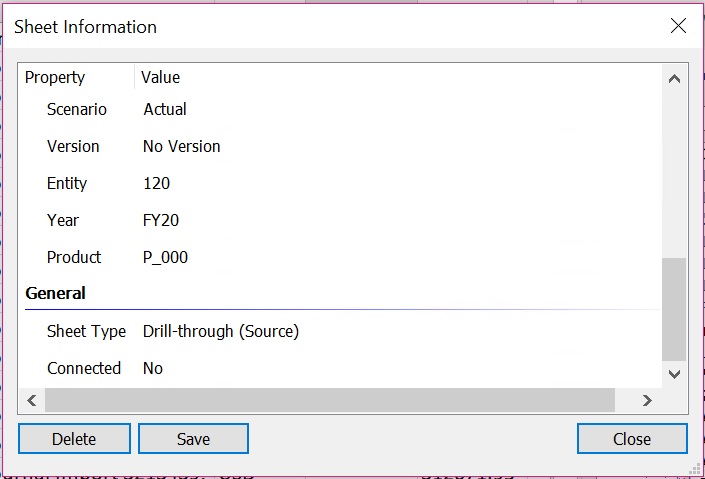Exploration amont vers les données source
Avec les fournisseurs de données Oracle Fusion Cloud Enterprise Performance Management, vous pouvez effectuer une exploration amont vers des pages Web ou des feuilles Excel.
Désormais, lors de l'utilisation de fournisseurs de données Cloud EPM et de la réalisation d'une exploration amont à partir d'Oracle Smart View for Office pour afficher les données d'exploration, le système prend en charge deux façons d'afficher les données source :
-
Effectuez une exploration amont vers la page Web de destination source à l'aide d'un lien hypertexte. Dans ce cas, lorsque vous lancez une exploration source, le système lance la page de destination source dans votre navigateur par défaut.
-
Effectuez une exploration amont vers les données source à l'aide d'une requête d'agent d'intégration EPM. Dans ce cas, les données source sont interrogées puis affichées dans une nouvelle feuille Excel dans Smart View.
Cette rubrique est axée sur l'exploration amont vers les données source et l'affichage de celles-ci dans Excel.
Lorsque cette option d'exploration amont est activée, votre première opération d'exploration amont vous fait passer de la feuille de calcul principale à une feuille de préparation. Dans la feuille de préparation, vous pouvez approfondir l'exploration d'une cellule de données vers les données source pour la cellule sélectionnée. L'exploration amont vers la source est disponible sur toutes les cellules de données de n'importe quelle combinaison dimension/membre dans la feuille de préparation. Depuis la feuille source, vous pouvez revenir à la feuille de préparation, puis à la feuille principale.
Remarque :
Administrateurs de service : pour utiliser cette fonctionnalité, vous devez d'abord exécuter une requête SQL dans la base de données source et afficher les résultats dans une fenêtre instantanée dans l'intégration des données. Pour plus d'informations, reportez-vous à Création d'une exploration vers le bas d'un système source sans page de destination dans le manuel Intégration des données - Administration de l'intégration des données.
Pour effectuer une exploration amont vers les données source, procédez comme suit :
- Avant de commencer, effectuez les tâches suivantes :
-
Dans la boîte de dialogue Options, onglet Avancé, définissez l'option Lancement de l'exploration amont sur Dans une nouvelle feuille ou M'inviter à choisir une cible.
Pour obtenir des informations sur la définition de cette option, reportez-vous à la section Définition de l'option de lancement d'exploration amont.
- Ouvrez le navigateur par défaut et connectez-vous à l'application Web cible.
Par exemple, lancez Planning et connectez-vous. L'application doit être en cours d'exécution dans le navigateur avant de vous connecter à Smart View.
-
-
Cliquez avec le bouton droit de la souris sur une cellule d'exploration amont. Dans le menu contextuel, sélectionnez Smart View, puis Exploration amont.
Vous pouvez également cliquer sur l'option Exploration amont dans le ruban du fournisseur.
Si vous êtes invité à utiliser une option d'exploration amont, sélectionnez Ouvrir en tant que nouvelle feuille.
Dans l'exemple suivant, nous utilisons des styles de cellule pour appeler les cellules d'exploration amont d'un formulaire. Les cellules d'exploration amont sont roses. Cliquez avec le bouton droit de la souris sur une cellule d'exploration amont, sélectionnez Smart View dans le menu contextuel pour afficher le sous-menu, puis sélectionnez Exploration amont.

Cette action lance la feuille de préparation.
-
Dans la feuille de préparation, pour effectuer l'exploration amont vers les données source, cliquez avec le bouton droit de la souris sur une cellule, sélectionnez Smart View, puis Exploration amont vers la source.
L'option Exploration amont vers la source est disponible sur toutes les cellules de données de n'importe quelle combinaison dimension/membre dans la feuille de préparation.

Dans le menu contextuel Smart View de la feuille de préparation, vous pouvez également sélectionner Accéder à la feuille principale pour revenir à la feuille de départ.
-
Facultatif : dans la feuille source, pour revenir à la feuille de préparation, cliquez avec le bouton droit de la souris sur une cellule, sélectionnez Smart View, puis Accéder à la feuille de préparation.
Remarque :
-
Cette navigation fonctionne même lorsque vous renommez la feuille principale ou la feuille de préparation.
-
Lorsque vous réutilisez la feuille principale ou de préparation pour effectuer une action Smart View (ouvrir un formulaire ou commencer une nouvelle grille ad hoc, par exemple), les liens des commandes Accéder à la feuille principale et Accéder à la feuille de préparation sont toujours présents. Si vous voulez utiliser ces liens et que le contenu de la feuille principale ou de préparation a été modifié, vous pourriez être redirigé vers une cellule ne contenant aucune information d'exploration amont ou contenant des informations d'exploration amont qui ne sont plus applicables.
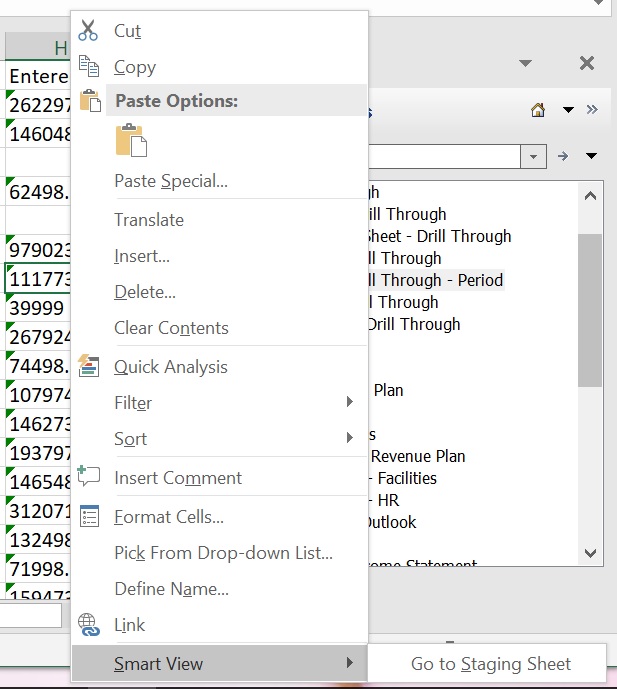
-
-
Facultatif : dans la feuille de préparation, pour revenir à la feuille principale, cliquez avec le bouton droit de la souris sur une cellule, sélectionnez Smart View, puis Accéder à la feuille principale.
Découvrez les options du menu contextuel dans l'illustration de l'étape 3.
-
Facultatif : pour connaître le type de la feuille de calcul (de préparation ou principale), sélectionnez le ruban Smart View, puis Informations sur la feuille afin d'afficher la boîte de dialogue Informations sur la feuille.
Par exemple :
Feuille de préparation :
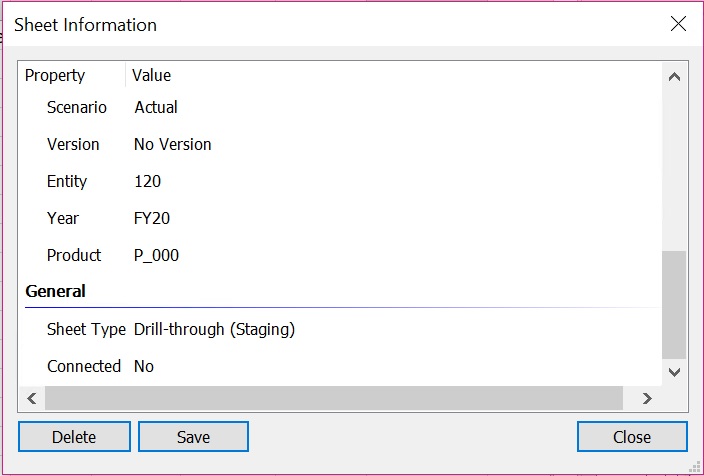
Feuille source :