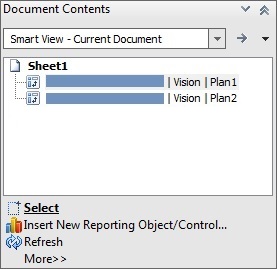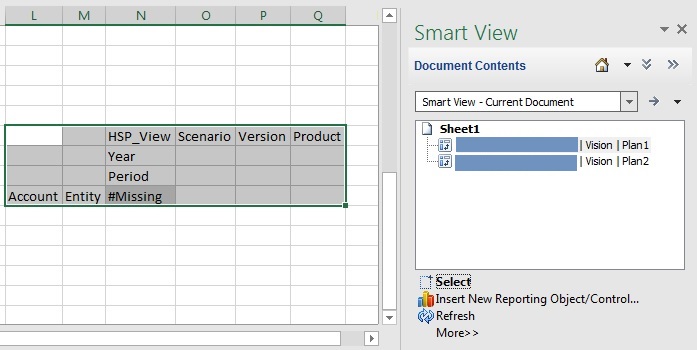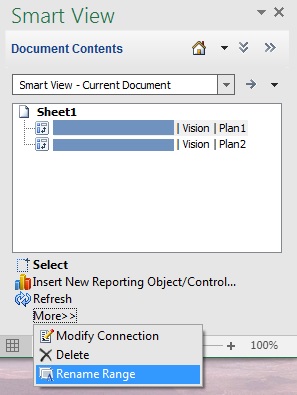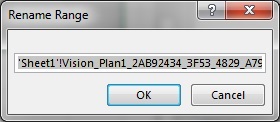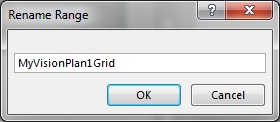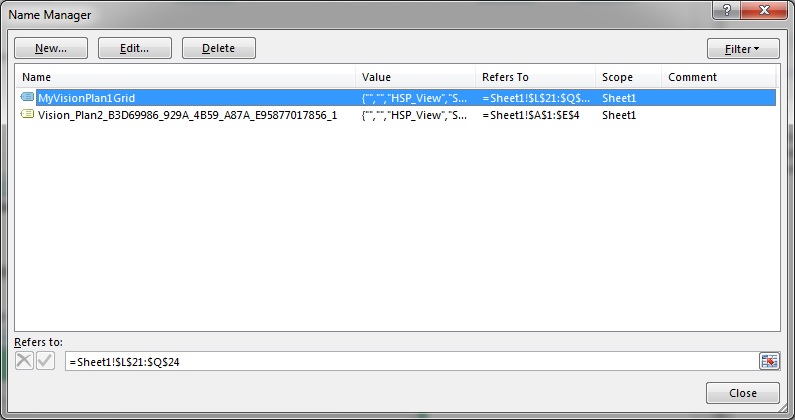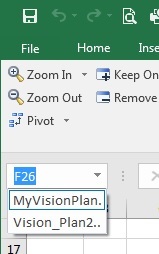Changement de nom des plages sur les feuilles de calcul à plusieurs grilles Cloud EPM
Types de source de données : Planning, modules Planning, Financial Consolidation and Close, Tax Reporting
Lorsque vous placez des plages sur une feuille de calcul à plusieurs grilles, Excel attribue un nom par défaut à chaque plage. Les chaînes utilisées dans les plages de noms peuvent ne pas être particulièrement conviviales. Par exemple, une plage reposant sur le cube Vision Plan1 peut ressembler à ceci :
Vision_Plan1_88CA3264_EDFE_4E99_86B9_FEEEBF95DB42_1
Un nom plus convivial serait pratique pour tous les utilisateurs du classeur, mais la modification du nom à l'aide du gestionnaire de noms d'Excel pourrait entraîner la perte de métadonnées dans Oracle Smart View for Office.
Utilisez la commande Renommer la plage dans le volet Contenu de document de Smart View pour modifier le nom et en indiquer un plus descriptif ou convivial.
Remarque :
Pour modifier les noms de plage dans des feuilles de calcul à plusieurs grilles, vous devez utiliser la commande Renommer la plage dans le volet Contenu de document.Pour renommer des plages sur une feuille de calcul à plusieurs grilles, procédez comme suit :