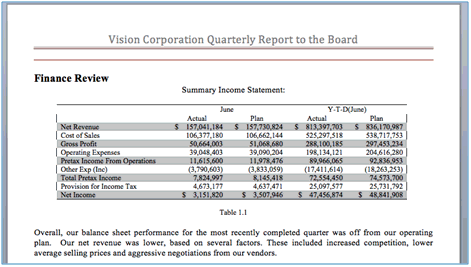Insertion de liens et de références croisées vers des pages dans les doclets
Utilisez les signets Microsoft Word pour établir des liens et des références croisées avec les numéros de page de votre doclet. Vous pouvez établir des références croisées de signets sous forme de numéros de page dans un doclet de table des matières, que vous ayez inséré les références croisées manuellement ou que vous ayez inséré une table des matières manuelle et modifié les références croisées. Si le numéro de page contenant le signet est modifié, les références croisées du numéro de page le sont aussi.
Cette rubrique décrit l'insertion de signets, puis de références croisées. Ces procédures peuvent également être utilisées pour modifier le contenu d'une table manuelle.
Insertion de signets
Avant d'ajouter une référence croisée ou un lien, vous devez insérer un signet à l'emplacement auquel vous voulez la ou le lier.
Pour insérer un signet, procédez comme suit :
-
Dans un document Word, placez votre curseur à l'emplacement du signet.
-
Sur le ruban Insérer, sélectionnez
 .
. -
Dans le champ Nom du signet, saisissez
EPRCS_suivi de l'identifiant de signet. Par exemple,EPRCS_Fin_Review.
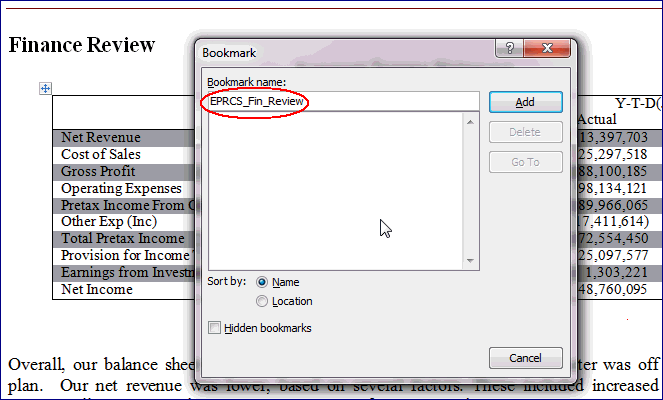
-
Cliquez sur Ajouter.
Le signet est créé.
Insertion de liens ou de références croisées de numéro de page dans les doclets
Une fois le signet cible créé, vous pouvez insérer une référence croisée de numéro de page ou un lien vers ce signet dans le document depuis lequel vous voulez créer le lien.
Pour insérer des références croisées de numéro de page, procédez comme suit :
-
Dans le document depuis lequel établir le lien, placez le curseur là où vous voulez que se trouve la référence croisée. Dans cet exemple, nous allons ajouter une référence croisée de numéro de page dans la table des matières.
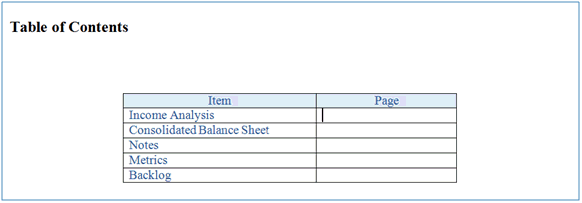
-
Appuyez sur Ctrl+F9 pour insérer des accolades de champ. Vérifiez que le point d'insertion reste bien entre les accolades.
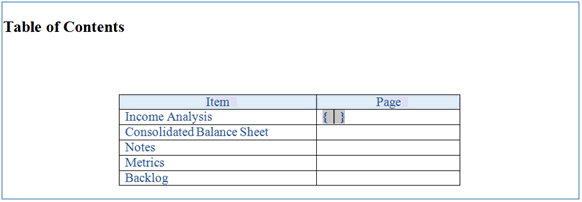
-
Saisissez
pageref, suivi d'un espace puis du nom du signet. Par exemple,pageref EPRCS_Fin_Review.
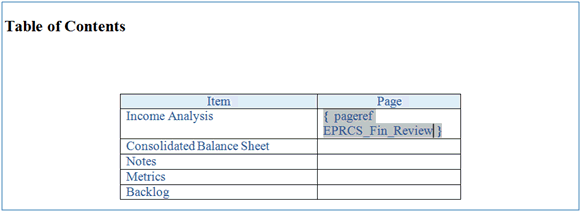
-
Chargez et réinsérez les doclets source et cible dans le package de rapports.
-
Dans l'onglet Aperçu, sélectionnez Actions, puis Télécharger l'aperçu pour voir la référence croisée de la page.
-
Dans l'aperçu du package de rapports téléchargé dans Word, vous devez actualiser le champ de référence de page pour refléter le numéro de page.
Remarque :
Il se peut que Word affiche 'Erreur ! Signet non défini'.
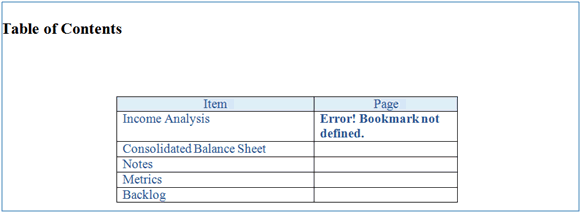
-
Appuyez sur F9 pour actualiser les informations sur le champ.
Remarque :
Le champ est mis à jour pour refléter le numéro de page dans le package de rapports où vous avez inséré le signet dans le doclet.
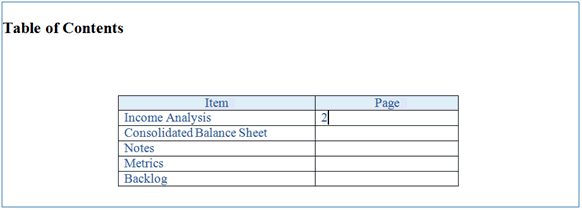
Pour insérer des liens, procédez comme suit :
-
Mettez en surbrillance le texte auquel vous voulez ajouter le lien, puis cliquez avec le bouton droit de la souris et sélectionnez Lien hypertexte.
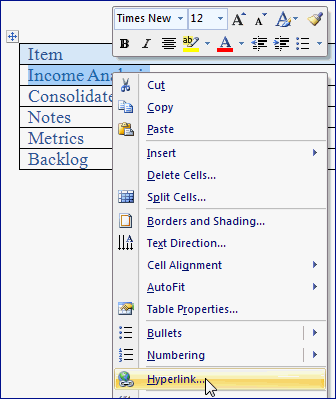
-
Dans la boîte de dialogue Insérer un lien hypertexte, dans le champ Adresse, saisissez
#suivi du nom du signet. Par exemple,#EPRCS_Fin_Review.
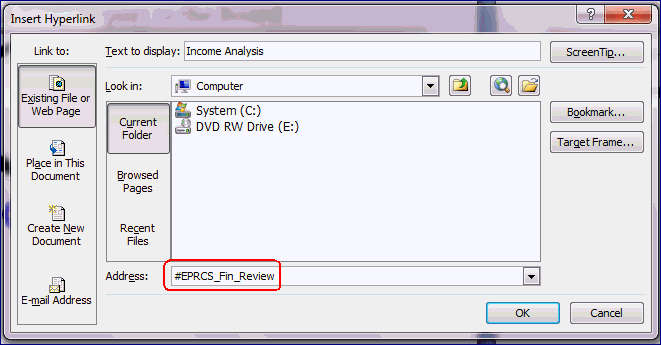
-
Le lien est ajouté au texte que vous avez sélectionné. Dans cet exemple, le lien a été ajouté au texte Income Analysis.
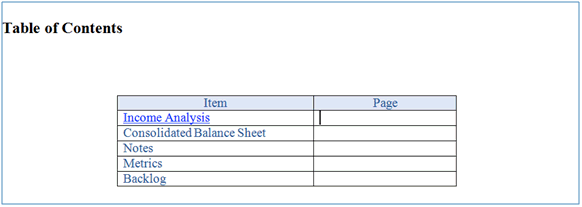
-
Chargez et réinsérez le doclet dans le package de rapports.
-
Dans l'onglet Aperçu, sélectionnez Actions, puis Télécharger l'aperçu pour voir le lien.
-
Cliquez sur le lien pour accéder à l'emplacement du signet.