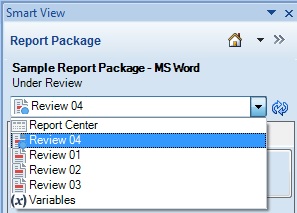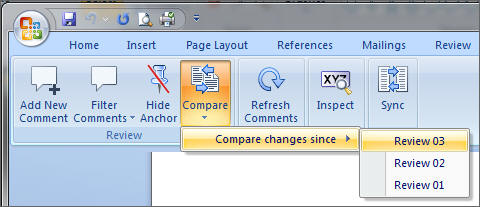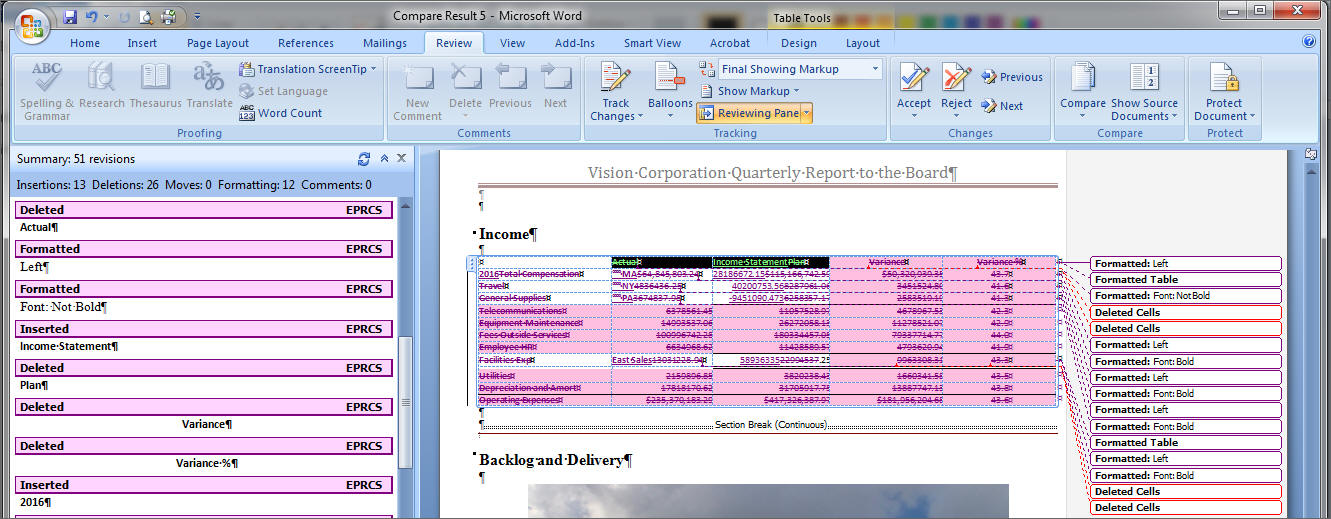Comparaison d'instances de révision
Dans Oracle Smart View for Office, vous pouvez comparer deux instances de révision pour voir les modifications apportées entre deux cycles de révision, en fonction des cycles de révision auxquels vous avez accès. Par exemple, vous pouvez effectuer une comparaison entre une version sélectionnée et la version précédente, ou entre une version sélectionnée et toute autre version antérieure.
En tant que réviseur, cela vous permet de gagner en efficacité en concentrant votre révision uniquement sur le contenu qui a été mis à jour, plutôt que de réviser l'ensemble du contenu qui vous a été affecté à chaque cycle de révision.
Pour comparer des instances de révision, procédez comme suit :