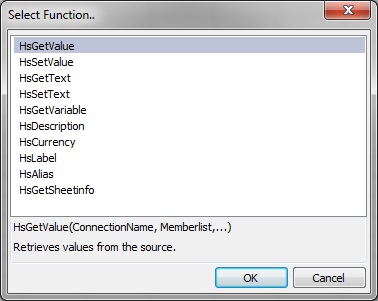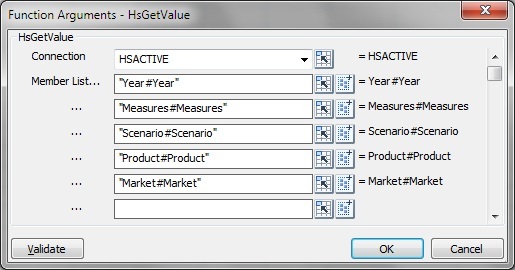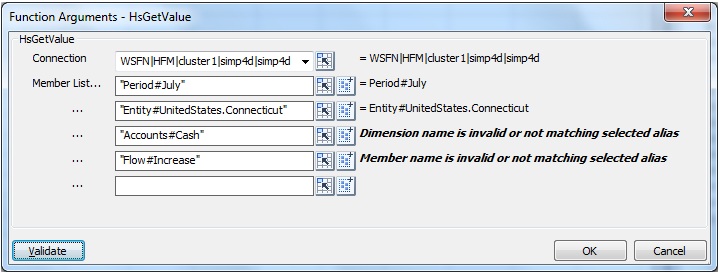Création de fonctions dans le générateur de fonctions
Dans le générateur de fonctions, sélectionnez une fonction et spécifiez la connexion et les membres que la fonction doit utiliser. Le générateur de fonctions crée ensuite la fonction à l'aide de la syntaxe correcte et l'entre dans la cellule sélectionnée. Vous pouvez modifier ces fonctions.
Les sélections disponibles dans un champ donné du générateur de fonctions sont limitées par vos sélections dans d'autres champs du générateur. Par exemple, seules les connexions prises en charge par la fonction sélectionnée apparaissent et seules les dimensions prises en charge par la fonction sélectionnée sont affichées.
Une référence de cellule peut être sélectionnée pour chaque argument de fonction. Si vous connaissez les valeurs d'entrée d'argument, vous pouvez créer des fonctions en mode hors ligne, c'est-à-dire sans être connecté à une source de données. La fonction de saisie est disponible pour chaque argument. Pour plus d'informations, reportez-vous à Descriptions des fonctions.
Remarque :
Vous pouvez utiliser des fonctions qui ont été créées dans le générateur de fonctions d'une version antérieure à 11.1.2.2.310. Cependant, depuis cette version, le générateur de fonctions utilise des virgules (,) pour séparer les arguments de liste des membres à la place des points-virgules (;). Ces deux caractères sont pris en charge par le nouveau générateur de fonctions, mais lorsque vous modifiez une fonction créée dans la version précédente, vous êtes invité à convertir vos données dans le nouveau format séparé par des virgules. Si vous choisissez de ne pas effectuer la conversion, aucune des modifications que vous avez apportées à la fonction ne sera appliquée.
Pour créer des fonctions à l'aide du Générateur de fonctions :