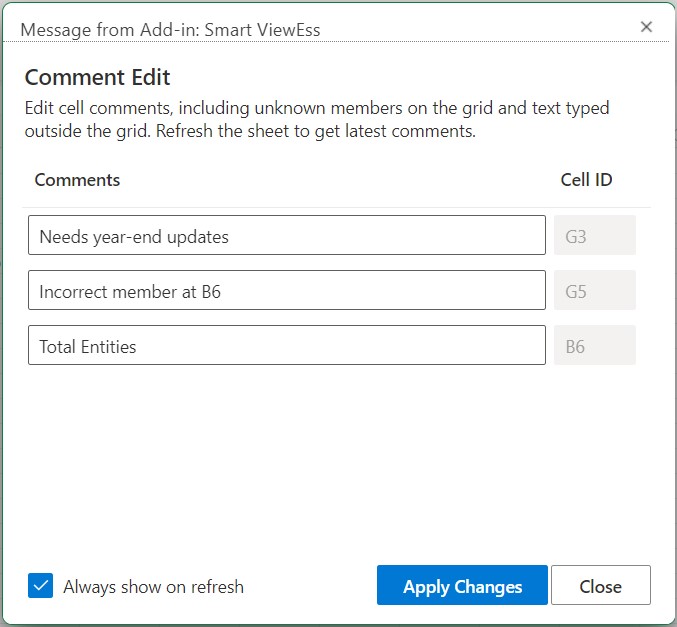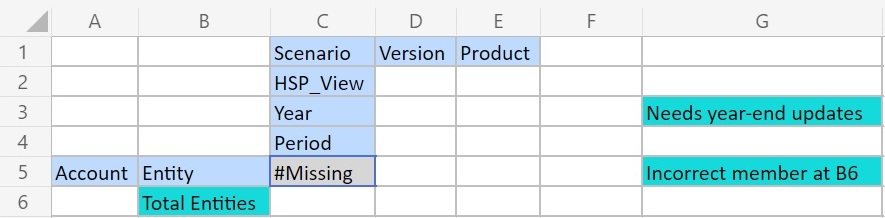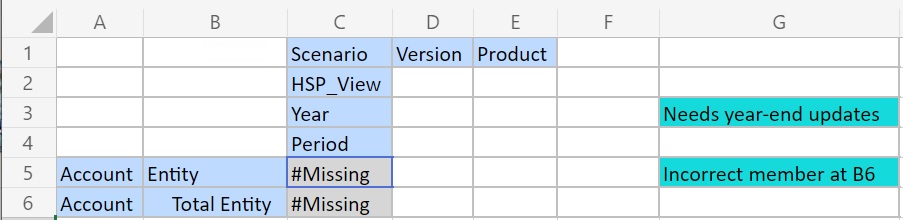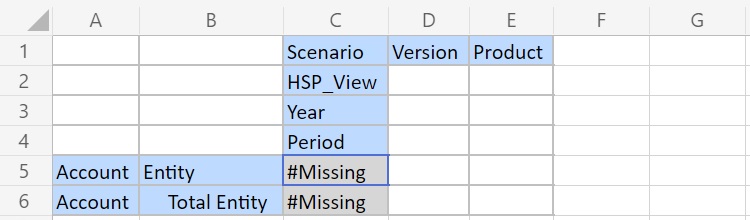Modification et suppression des commentaires et des membres inconnus
Vous pouvez modifier les commentaires et les membres inconnus à l'aide de la boîte de dialogue Edition des commentaires.
Avant de commencer, effectuez les étapes figurant dans la section Activation de l'affichage de commentaire dans la feuille.
Note:
La procédure décrite dans cette rubrique explique comment modifier des commentaires dans une feuille ad hoc à l'aide de la commande Afficher les commentaires et de la boîte de dialogue Edition des commentaires dans Smart View . Vous pouvez également modifier les commentaires directement dans la grille, sans utiliser les éléments d'interface Smart View de cette rubrique.
- Dans la section Données du ruban ad hoc du fournisseur, cliquez sur Plus, puis sur Afficher les commentaires.
La boîte de dialogue Edition des commentaires est lancée.
Selon la grille dans l'exemple ci-dessus, la boîte de dialogue Edition des commentaires affiche les commentaires de la feuille qui peuvent être modifiés.
Figure 10-12 Boîte de dialogue Edition des commentaires