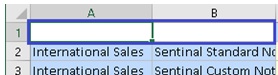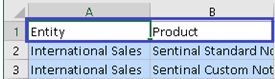Options de formatage
Définissez des options de formatage pour contrôler l'affichage textuel des membres et des données.
Remarque :
- La plupart des options de formatage s'appliquent à la fois aux formulaires et aux grilles ad hoc. Les exceptions sont signalées dans le Tableau 6-6.
- Il s'agit d'options de niveau feuille propres à la feuille pour laquelle elles sont définies. Des options de formatage peuvent également être enregistrées pour tout nouveau contenu importé d'une source de données avec la commande Enregistrer les options actuelles comme options par défaut.
- Lorsqu'un classeur est enregistré, les options de formatage le sont également. Les options de formatage enregistrées apparaissent lorsque vous rouvrez le classeur.
Pour définir des options de formatage, procédez comme suit :
- Dans le ruban Smart View, cliquez sur le bouton Options,
 , pour lancer le panneau Options.
, pour lancer le panneau Options. - Dans le panneau Options, sélectionnez l'onglet Formatage.
- Effectuez des sélections dans l'onglet Formatage comme indiqué ci-dessous.
- Pour Oracle Fusion Cloud Enterprise Performance Management, reportez-vous à la section Options de formatage pour Cloud EPM.
- Pour Oracle Essbase, reportez-vous à Options de formatage pour Oracle Essbase.
- Facultatif : pour appliquer vos sélections d'onglet Formatage à toutes les feuilles du classeur en cours, cliquez sur le bouton Appliquer à toutes les feuilles.
Remarque :
Lorsque vous cliquez sur Appliquer à toutes les feuilles, les sélections d'onglet Formatage sont appliquées, ainsi que toutes les autres modifications apportées dans les onglets Données et Membres. - Facultatif : afin d'enregistrer les sélections de l'onglet Formatage en tant que sélections par défaut pour tout nouveau contenu importé d'une source de données, sélectionnez l'onglet Avancé, puis cliquez sur Enregistrer les options actuelles comme options par défaut.
- Cliquez sur
 dans l'angle supérieur droit pour fermer Options.
dans l'angle supérieur droit pour fermer Options.
Options de formatage pour Cloud EPM
Tableau 6-6 Options de formatage
| Option | Description |
|---|---|
| En-têtes de dimension |
Pour les grilles ad hoc uniquement. Affiche des en-têtes au-dessus des dimensions de ligne dans la grille. Par exemple, si l'option En-têtes de dimension n'est pas sélectionnée :
Si l'option En-têtes de dimension est sélectionnée :
|
| Répéter les libellés de membre |
Uniquement pour les formulaires. Rend les formulaires plus lisibles en permettant aux noms de membre d'apparaître sur chaque ligne de données. Dans les formulaires où les membres répétés sont fusionnés en une cellule, les noms de membre peuvent figurer en dehors de la vue de l'écran, nécessitant ainsi de nombreux allers-retours entre les noms de membre et les données de ligne. La sélection de l'option Répéter les libellés de membre permet de faciliter la lecture et l'utilisation des formulaires. |
| Utiliser le séparateur de milliers | Utiliser une virgule ou un autre séparateur de milliers dans les données numériques.
N'utilisez pas les symboles # ou $ comme séparateur de milliers dans les options internationales d'Excel. |
| Nombre de décimales | S'applique aux analyses ad hoc et aux formulaires. Remplace le paramètre défini dans la définition de formulaire.
Spécifiez une échelle décimale pour les valeurs de données. Par exemple, dans Smart View, supposons que l'option décimale sélectionnée est "1". Toutes les valeurs seront décalées d'une décimale vers la droite. Si la valeur d'origine est 50,56, la valeur 50,6 s'affichera après l'actualisation. De même, si l'option sélectionnée est "3", 50,560 s'affichera. Les paramètres décimaux dans la définition de formulaire sont perdus lorsque vous ouvrez le formulaire dans Oracle Smart View for Office. En effet, le formatage Excel n'accepte qu'une seule valeur (longueur/valeur décimale fixe) pour la précision, et ne prend pas en charge les valeurs minimale et maximale définies dans l'application Web. Il s'agit du comportement par défaut du formatage Excel, ainsi que celui qui est appliqué dans Smart View. Dans Smart View, les utilisateurs doivent définir l'option Nombre de décimales (longueur de précision) pour pouvoir voir la valeur décimale dans la cellule. |
| Ajuster la largeur de la colonne |
Ajuste automatiquement la largeur des colonnes au contenu des cellules. |
| Utiliser les styles de cellule |
Pour les grilles ad hoc uniquement. Utilise le formatage de couleur d'arrière-plan défini entre autres pour le style des membres et des données (si applicable). Remplace tout formatage Excel ou défini par l'utilisateur. Vous pouvez définir différents styles de cellule pour les formulaires et les grilles ad hoc. Par exemple, vous pouvez définir la couleur de l'arrière-plan de membre sur vert dans les formulaires, et sur bleu dans les grilles ad hoc. Remarque : Par défaut, lorsque vous démarrez une analyse ad hoc, l'option Utiliser les styles de cellule n'est pas activée. Un formulaire peut donc afficher des styles, mais ceux-ci peuvent sembler disparaître si vous ouvrez le formulaire en tant que grille ad hoc. Pour plus d'informations sur l'utilisation des styles de cellule dans les grilles ad hoc, reportez-vous à Utilisation du formatage Smart View (styles de cellule). |
| Appliquer les styles |
Uniquement pour les formulaires. Une fois qu'un formulaire est affiché dans Smart View, sélectionnez une option pour visualiser le formatage sur la feuille :
Après avoir effectué votre sélection, actualisez la feuille. |
| Styles de cellule | Styles de cellule |
| Styles de membre | Permet de définir la couleur d'arrière-plan des styles de membre suivants :
|
| Styles de données | Permet de définir la couleur d'arrière-plan des styles de données suivants :
|
| Styles divers | Permet de définir la couleur d'arrière-plan des styles divers suivants :
|
Options de formatage pour Oracle Essbase
Tableau 6-7 Options de formatage
| Option | Description |
|---|---|
| En-têtes de dimension |
Affiche des en-têtes au-dessus des dimensions de ligne dans la grille. Par exemple, si l'option En-têtes de dimension n'est pas sélectionnée :
Si l'option En-têtes de dimension est sélectionnée :
|
| Répéter les libellés de membre |
Rend les formulaires plus lisibles en permettant aux noms de membre d'apparaître sur chaque ligne de données. Lorsque les membres répétés sont fusionnés en une cellule, les noms de membre peuvent figurer en dehors de la vue de l'écran, nécessitant ainsi de nombreux allers-retours entre les noms de membre et les données de ligne. La sélection de l'option Répéter les libellés de membre permet de faciliter leur lecture et leur utilisation. |
| Utiliser le séparateur de milliers | Utiliser une virgule ou un autre séparateur de milliers dans les données numériques. N'utilisez pas les symboles # ou $ comme séparateur de milliers dans les options internationales d'Excel. |
| Nombre de décimales |
Spécifiez une échelle décimale pour les valeurs de données. Par exemple, dans Smart View, supposons que l'option décimale sélectionnée est "1". Toutes les valeurs seront décalées d'une décimale vers la droite. Si la valeur d'origine est 50,56, la valeur 50,6 s'affichera après l'actualisation. De même, si l'option sélectionnée est "3", 50,560 s'affichera. Les paramètres décimaux dans la définition de formulaire sont perdus lorsque vous ouvrez le formulaire dans Smart View. En effet, le formatage Excel n'accepte qu'une seule valeur (longueur/valeur décimale fixe) pour la précision, et ne prend pas en charge les valeurs minimale et maximale définies dans l'application Web. Il s'agit du comportement par défaut du formatage Excel, ainsi que celui qui est appliqué dans Smart View. Dans Smart View, les utilisateurs doivent définir l'option Nombre de décimales (longueur de précision) pour pouvoir voir la valeur décimale dans la cellule. |
| Utiliser les styles de cellule |
Utilise le formatage de couleur d'arrière-plan défini entre autres pour le style des membres et des données (si applicable). Remplace tout formatage Excel ou défini par l'utilisateur. Vous pouvez définir différents styles de cellule pour les formulaires et les grilles ad hoc. Par exemple, vous pouvez définir la couleur de l'arrière-plan de membre sur vert dans les formulaires, et sur bleu dans les grilles ad hoc. Remarque : Par défaut, lorsque vous démarrez une analyse ad hoc, l'option Utiliser les styles de cellule n'est pas activée. Pour plus d'informations sur l'utilisation des styles de cellule, reportez-vous à la section Utilisation du formatage Smart View (styles de cellule). |
| Ajuster la largeur de la colonne | Ajuste automatiquement la largeur des colonnes au contenu des cellules. |
| Styles de cellule | Styles de cellule |
| Styles de membre | Permet de définir la couleur d'arrière-plan des styles de membre suivants :
|
| Styles de données | Permet de définir la couleur d'arrière-plan des styles de données suivants :
|
| Styles divers | Permet de définir la couleur d'arrière-plan des styles divers suivants :
|