Créer des autorisations d'accès aux données
Avant de commencer, vous devez avoir créé au moins un modèle.
Pour créer une autorisation d'accès aux données :
- Sur la page d'accueil, sélectionnez Application, puis cliquez sur le nom de l'application.
- Dans l'écran Présentation de l'application, sélectionnez Dimensions et modèles
 , puis cliquez sur le nom de la dimension à laquelle vous souhaitez affecter l'autorisation d'accès aux données.
, puis cliquez sur le nom de la dimension à laquelle vous souhaitez affecter l'autorisation d'accès aux données. - Dans l'écran de présentation
 de la dimension sélectionnée, sous Accès par défaut, cochez le paramètre d'accès par défaut pour l'accès de base à cette dimension pour tous les utilisateurs, car cela peut avoir des répercussions sur la manière dont vous configurez l'autorisation d'accès aux données :
de la dimension sélectionnée, sous Accès par défaut, cochez le paramètre d'accès par défaut pour l'accès de base à cette dimension pour tous les utilisateurs, car cela peut avoir des répercussions sur la manière dont vous configurez l'autorisation d'accès aux données :
-
Si l'accès par défaut à la dimension est défini sur Aucun, vous devrez peut-être octroyer des autorisations d'accès en Lecture aux données.
-
Si l'accès par défaut à la dimension a la valeur Lire, vous devrez éventuellement limiter l'accès aux membres de la dimension en définissant les autorisations sur Aucun.
La détermination des accès par défaut garantit un point de départ commun pour tous les utilisateurs et facilite la construction de l'autorisation d'accès aux données. Si votre société préfère un environnement plus restrictif, ne créez pas plus d'une autorisation d'accès aux données par dimension et assurez-vous que toutes les lignes Aucun se situent en bas de l'autorisation d'accès.
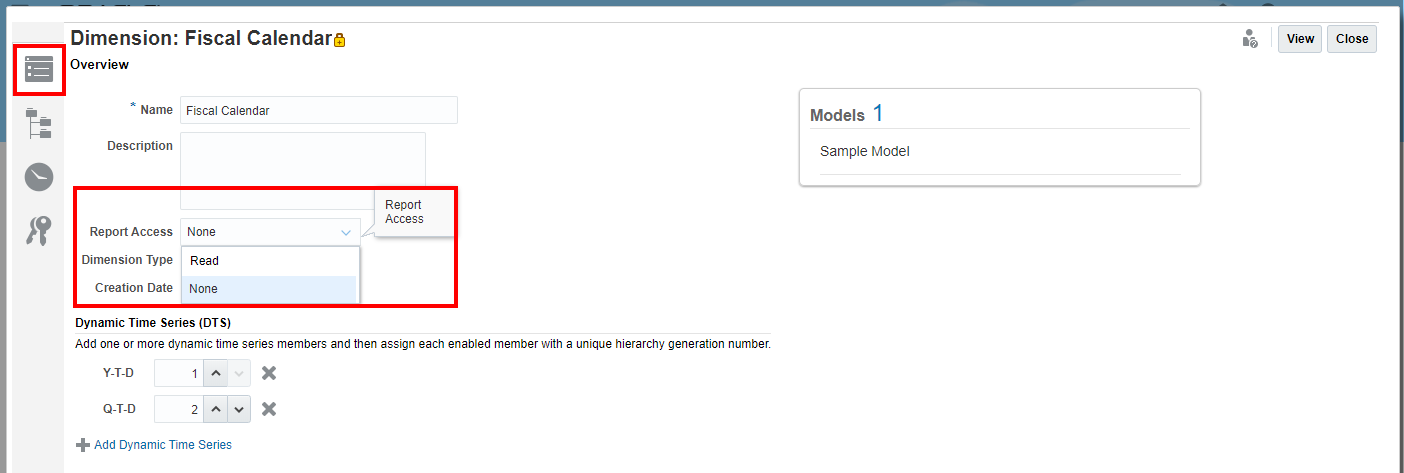
-
- Dans l'onglet de présentation de la dimension, sélectionnez Autorisations d'accès aux données
 .
.
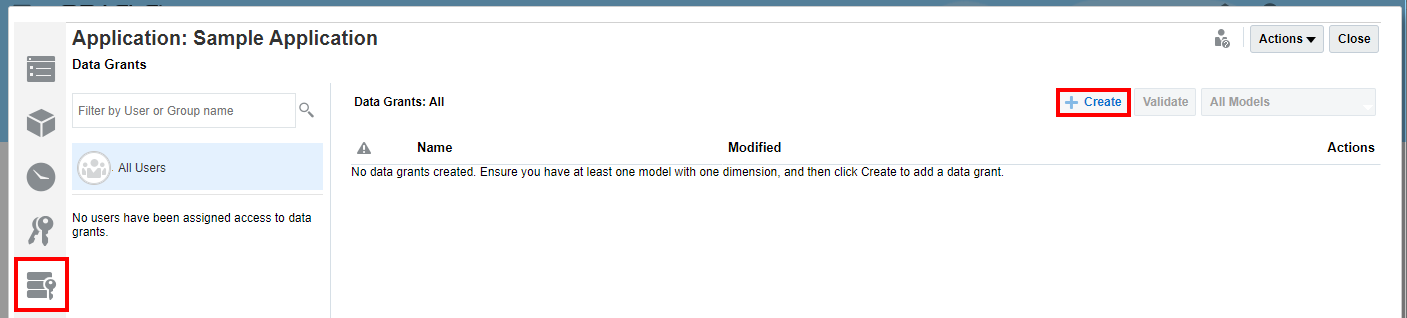
- Cliquez sur
 pour ouvrir une nouvelle autorisation d'accès aux données.
pour ouvrir une nouvelle autorisation d'accès aux données. - Entrez un nom pour la nouvelle autorisation d'accès aux données, puis cliquez sur Accès
 pour configurer les autorisations d'accès correspondantes.
pour configurer les autorisations d'accès correspondantes.
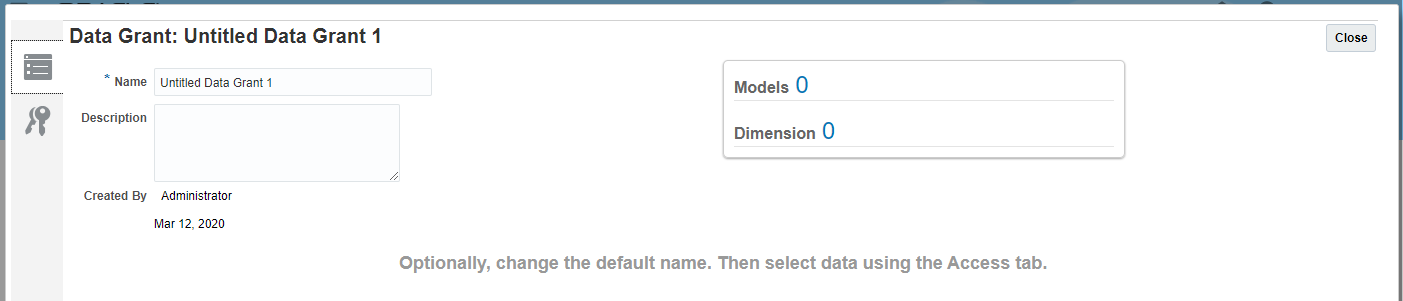
- Sous Modèles, sélectionnez au moins un modèle contenant la dimension pour laquelle vous souhaitez définir l'autorisation d'accès aux données. L'écran s'affiche lorsque le modèle est sélectionné.
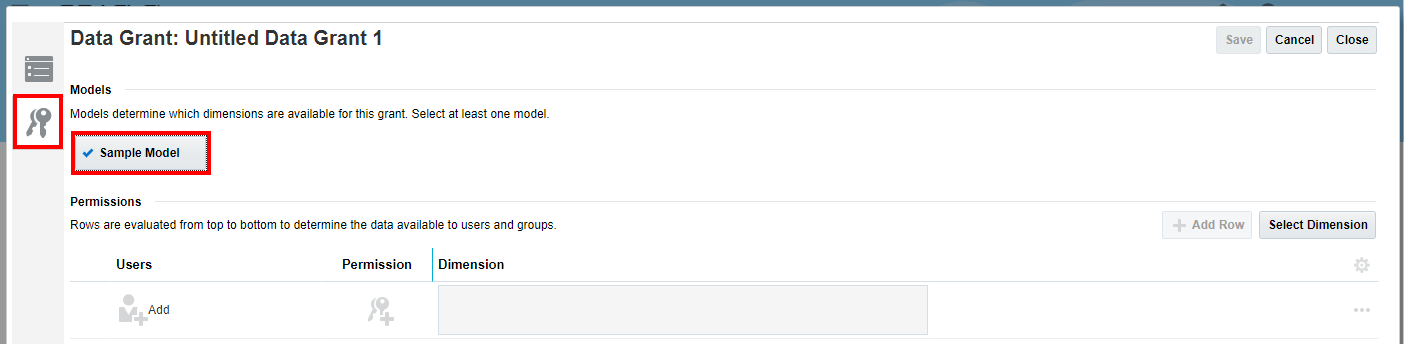
- Cliquez sur
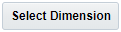 pour sélectionner la dimension, puis sur OK. Le nom de la dimension s'affiche dans la table des autorisations.
pour sélectionner la dimension, puis sur OK. Le nom de la dimension s'affiche dans la table des autorisations.
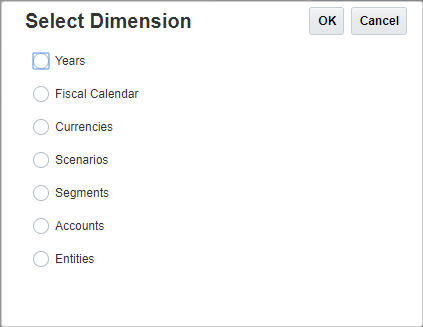
- Sous le nom de la dimension (Calendrier fiscal, par exemple), cliquez sur Sélectionner des membres pour afficher la boîte de dialogue Sélectionner des membres.
- Sous Tous les membres, cliquez sur le nom du membre pour développer la liste des membres jusqu'au niveau souhaité.

- Cliquez sur l'icône Fonction
 en regard du niveau de membre souhaité pour sélectionner les fonctions des membres à inclure dans l'autorisation d'accès aux données. Les sélections sont déplacées automatiquement dans la colonne Sélections. Pour obtenir la liste des fonctions de membre, reportez-vous à Sélectionner des fonctions de membre.
en regard du niveau de membre souhaité pour sélectionner les fonctions des membres à inclure dans l'autorisation d'accès aux données. Les sélections sont déplacées automatiquement dans la colonne Sélections. Pour obtenir la liste des fonctions de membre, reportez-vous à Sélectionner des fonctions de membre.
Pour afficher de nouveau des membres, cliquez sur le niveau précédent de la navigation.

- Facultatif : dans la boîte de dialogue Sélectionner des membres, cliquez sur Actions
 pour sélectionner une ou plusieurs options d'affichage pour la dimension et ses membres.
pour sélectionner une ou plusieurs options d'affichage pour la dimension et ses membres.
-
Afficher l'alias au lieu du nom
-
Afficher le nombre de membres
-
Trier dans l'ordre alphabétique
-
- Cliquez sur Fermer.
- Sous Utilisateurs, cliquez sur Ajouter pour sélectionner les utilisateurs et les groupes que vous voulez inclure dans l'autorisation d'accès aux données dans la boîte de dialogue Sélectionner un utilisateur.
- Facultatif : sous Utilisateurs, cliquez sur le nombre d'utilisateurs pour afficher tous les utilisateurs sélectionnés dans une liste ou ajouter un autre utilisateur.
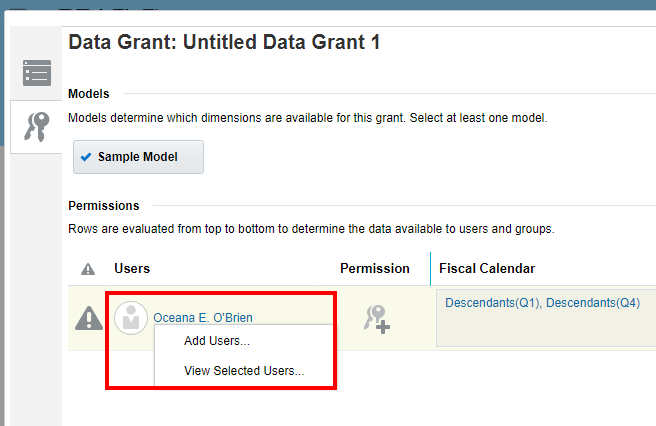
- Sous Autorisation, cliquez sur Sélectionner une autorisation pour afficher la boîte de dialogue Autorisations, puis sélectionnez l'autorisation appropriée pour les utilisateurs sélectionnés :
-
Aucun : l'utilisateur sélectionné ne peut pas voir ni modifier le membre spécifié de la dimension.
-
Lire : l'utilisateur sélectionné peut voir le membre spécifié de la dimension, mais pas le modifier.
-
Supprimer l'autorisation : retirer l'autorisation de la table des autorisations.
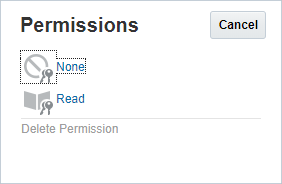
-
- Facultatif : à partir de la flèche de la liste déroulante en regard de chaque ligne de l'autorisation d'accès aux données, sélectionnez les options disponibles pour exécuter d'autres actions d'autorisations pour la ligne.
-
Ajouter une autre autorisation : ajouter une autre autorisation à la ligne sélectionnée, sans avoir à entrer de nouveau les détails du membre.
-
Déplacer vers le haut ou Déplacer vers le bas : déplacer la ligne sélectionnée vers le haut ou le bas au sein de la table. Etant donné que les lignes sont évaluées de haut en bas pour déterminer les données accessibles aux utilisateurs et aux groupes, notez que tout déplacement des lignes a un impact sur les autorisations effectives.
-
Ajouter une ligne : ajouter une ligne à l'autorisation d'accès aux données.
-
Dupliquer : ajouter une ligne contenant les mêmes critères à l'autorisation d'accès aux données.
-
Supprimer : supprimer la ligne de l'autorisation d'accès aux données.
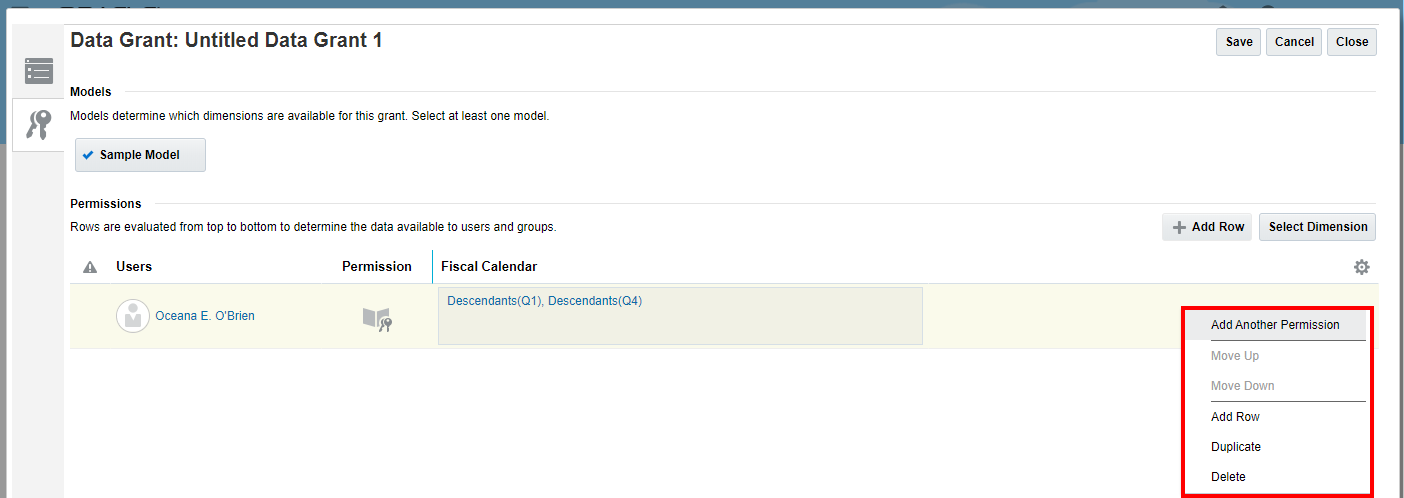
-
- Après que toutes les lignes de l'autorisation d'accès aux données ont été ajoutées, cliquez sur Enregistrer, puis Fermer.
- Dans l'onglet Autorisations d'accès aux données
 , cliquez sur
, cliquez sur  .
.
L'opération Valider vérifie les autorisations d'accès aux données pour déterminer si les noms de membre utilisés sont toujours valides. Par exemple, si un membre sélectionné pour une autorisation d'accès aux données a été retiré d'une dimension, cette autorisation d'accès perd sa validité. Si l'autorisation d'accès n'est pas valide, une icône d'alerte apparaît au niveau de cette autorisation et de la ligne de croisement des données qu'elle contient. Ouvrez l'autorisation d'accès aux données pour voir le modèle concerné et corrigez la situation.
Prudence :
L'opération Valider ne modifie pas automatiquement les autorisations d'accès aux données.
- Dans l'onglet Accès
 des autorisations d'accès aux données, sélectionnez l'utilisateur ou le groupe affecté à cette autorisation parmi les valeurs de la liste et vérifiez l'exactitude des autorisations attribuées.
des autorisations d'accès aux données, sélectionnez l'utilisateur ou le groupe affecté à cette autorisation parmi les valeurs de la liste et vérifiez l'exactitude des autorisations attribuées.
Bien que l'autorisation d'accès aux données puisse être valide, il se peut qu'elle ne représente pas précisément l'accès que vous aviez l'intention d'accorder. Vérifiez toutes les autorisations d'accès de l'utilisateur ou du groupe sélectionné pour affiner l'accès et vous assurer que seul l'utilisateur ou le groupe autorisé peut accéder aux données requises.