Gérer la phase de révision
La phase de révision permet aux utilisateurs de revoir le contenu du rapport et d'ajouter des commentaires au document. Une phase de révision peut comporter plusieurs cycles de révision, ce qui permet plusieurs niveaux de révision pour un même rapport. Par exemple, la première ébauche peut être revue par les responsables, la seconde par les cadres supérieurs et la version finale par les membres de la direction.
Remarque :
Le propriétaire du package de rapports peut choisir d'initier une instance de révision à tout moment. Narrative Reporting n'exige pas que la phase de création soit terminée. Une fois le premier cycle de révision lancé, le package de rapports affiche le statut "En cours de révision".La phase de révision suit le processus suivant :
-
Vous créez une instance de révision.
-
Vous démarrez un cycle de révision.
-
Les réviseurs reçoivent des notifications les invitant à effectuer leur tâche.
-
Les réviseurs analysent les zones du package de rapports qui leur sont affectées et ajoutent des commentaires.
-
Une fois les commentaires ajoutés, les réviseurs indiquent que leur révision est terminée.
-
Vous consultez et traitez les commentaires.
-
Facultatif : vous renvoyez les doclets commentés à leurs auteurs pour qu'ils les modifient en conséquence.
-
Vous indiquez que le cycle de révision est terminé.
-
Si un autre cycle de révision est défini, vous créez une autre instance de révision et démarrez ce nouveau cycle.
-
Les réviseurs reçoivent des notifications les invitant à réviser leurs sections du package de rapports, à ajouter des commentaires et à finaliser leur révision.
-
Une fois tous les cycles de révision terminés, la phase de révision est marquée comme terminée.
Phases de révision, instances de révision et cycles de révision
Vous devez faire la distinction entre phases de révision, instances de révision et cycles de révision.
- Phase de révision
-
Toutes les révisions et actions de révision ont lieu au cours de cette phase de développement. Une phase de révision peut comporter plusieurs cycles de révision. Par exemple, vous pouvez imaginer un cycle de révision pour les responsables et un autre pour les cadres.
- Cycles de révision
-
Les cycles de révision permettent aux réviseurs d'analyser le contenu du rapport et d'ajouter des commentaires. Lorsque vous créez le package de rapports, vous définissez les dates de début et de fin des cycles de révision. Une fois une instance de révision créée, vous démarrez le cycle de révision pour permettre aux réviseurs de commencer à travailler. Au cours du processus de création du package de rapports, vous pouvez ajouter plusieurs cycles de révision, ce qui permet plusieurs niveaux de révision.
- Instances de révision
-
Les instances de révision sont des instantanés du package de rapports utilisés dans les cycles de révision. Lorsque vous créez une instance de révision, le système compose une version provisoire du rapport à partir de toutes les versions réinsérées des doclets.
Vous pouvez créer plusieurs instances de révision. Par exemple, si vous créez une instance de révision et que vous vous apercevez qu'un doclet essentiel n'a pas été réinséré, vous pouvez demander à l'auteur du doclet de le réinsérer, puis créer une nouvelle instance de révision avant de démarrer le cycle de révision.
Démarrer un cycle de révision
Pour démarrer un cycle de révision, vous devez créer une instance de révision et lancer le cycle.
Pour démarrer un cycle de révision :
-
Créez une instance de révision en sélectionnant
 en haut de la page et en cliquant sur Créer une instance de révision.
en haut de la page et en cliquant sur Créer une instance de révision. -
Démarrez le cycle de révision en sélectionnant
 en haut de la page et en cliquant sur Démarrer le cycle de révision n, où n représente le numéro du cycle de révision suivant (Démarrer le cycle de révision 1, par exemple).
en haut de la page et en cliquant sur Démarrer le cycle de révision n, où n représente le numéro du cycle de révision suivant (Démarrer le cycle de révision 1, par exemple).
Prudence :
Pour que le cycle puisse être démarré, au moins un réviseur doit lui être affecté au niveau du package de rapports, de la section ou du doclet. Pour affecter des réviseurs à un cycle de révision, sélectionnez ![]() en regard du nom du package de rapports, puis sélectionnez Modifier les propriétés du package de rapports. Reportez-vous à Créer des packages de rapports.
en regard du nom du package de rapports, puis sélectionnez Modifier les propriétés du package de rapports. Reportez-vous à Créer des packages de rapports.
Lorsque vous démarrez un cycle de révision, des notifications sont envoyées aux réviseurs les invitant à commencer leur révision. Si des groupes sont utilisés pour les affectations des utilisateurs, la liste des réviseurs est générée et condensée de sorte qu'il n'y ait qu'une seule notification de révision par utilisateur. Ainsi, les utilisateurs figurant dans plusieurs groupes ne reçoivent aucune notification en double.
Utiliser le centre de rapports dans la phase de révision
Une fois un cycle de révision démarré, vous pouvez surveiller le statut de la phase de révision dans le centre de rapports :
- Mosaïque de la phase de révision
-
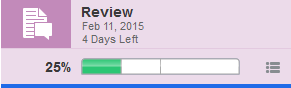
Le statut de la phase est mis à jour dans la mosaïque de la phase de révision comme suit :
-
Une barre de progression affiche le pourcentage réalisé. La barre de progression comporte autant de subdivisions que le nombre de cycles de révision que vous avez défini. Au fil des révisions, la subdivision correspondant au cycle de révision considéré est mise à jour pour afficher le nombre de révisions terminées dans le cycle.
-
La date d'échéance et le temps restant pour la phase sont affichés.
-
Une barre bleue apparaît sous la mosaïque de la phase pour identifier la phase en cours.
-
- Menu des statuts de la phase de révision
-
Sélectionnez l'icône de statuts
 dans la mosaïque de la phase de révision pour afficher le nombre de commentaires ouverts et le nombre total, ainsi que le nombre de révisions terminées et le nombre total pour le cycle en cours.
dans la mosaïque de la phase de révision pour afficher le nombre de commentaires ouverts et le nombre total, ainsi que le nombre de révisions terminées et le nombre total pour le cycle en cours.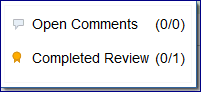
- Hiérarchie du rapport
-
Une fois un cycle de révision démarré, le panneau de hiérarchie du rapport est modifié comme suit :
-
La colonne Commentaires affiche le nombre total de commentaires et le nombre de commentaires ouverts pour chaque doclet. Au fur et à mesure que les réviseurs ajoutent des commentaires, les auteurs de doclet, les autres réviseurs et les propriétaires de package de rapports peuvent traiter les observations faites et les marquer comme terminées. Cette colonne indique le nombre de commentaires ayant été saisis par doclet, et parmi eux, le nombre ayant déjà été traité.
-
La colonne Réviseurs est mise à jour avec le nom des utilisateurs actuellement affectés en tant que réviseurs.
-
Le Sélecteur de cycles de révision vous permet de basculer d'un cycle de révision à l'autre.

-
Le Filtre du statut de révision vous permet de filtrer la liste des réviseurs afin d'afficher Tous les réviseurs, ou les seuls réviseurs ayant le statut Terminé ou Non terminé.
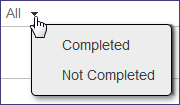
-
- Onglet Réviser
-
Cliquez sur l'onglet de révision
 pour ouvrir l'espace dédié. L'espace de révision vous permet d'afficher l'instance de révision et d'accéder aux commentaires. Reportez-vous à Gérer la phase de révision.
pour ouvrir l'espace dédié. L'espace de révision vous permet d'afficher l'instance de révision et d'accéder aux commentaires. Reportez-vous à Gérer la phase de révision.
Traiter les commentaires de révision
Si les auteurs et les approbateurs de doclet peuvent voir les commentaires que les réviseurs ont saisis pour leurs doclets, en tant que propriétaire du package de rapports, il vous appartient de traiter ces commentaires en exécutant l'action appropriée. Exemples :
-
Vous pouvez répondre à une question et fermer le commentaire. Par exemple, si un réviseur souhaite savoir si les chiffres figurant dans le doclet sont actualisés, vous pouvez apporter la réponse et fermer le commentaire.
-
Vous pouvez modifier le contenu du doclet et fermer le commentaire. Par exemple, si un réviseur suggère une modification, vous pouvez extraire et modifier le doclet, répondre que la modification a été apportée et fermer le commentaire.
-
Vous pouvez renvoyer le doclet à son auteur pour qu'il apporte des modifications supplémentaires. Par exemple, si un réviseur laisse entendre que le doclet utilise des données obsolètes qui doivent être remplacées par des chiffres plus récents, vous pouvez renvoyer le doclet à son auteur. Pour renvoyer des doclets à leurs auteurs, mettez-les en surbrillance, puis sélectionnez
 en haut de la page et cliquez sur Redémarrer les doclets.
en haut de la page et cliquez sur Redémarrer les doclets.Lorsque vous redémarrez un doclet, une notification est envoyée à son auteur pour l'en informer et le doclet prend le statut "Démarré". Vous pouvez également modifier les dates d'échéance du doclet pour les auteurs et les approbateurs. Le doclet suit le même workflow que dans la phase de création ; il est modifié et approuvé par les auteurs et approbateurs désignés dans la phase de création.
Pour plus d'informations sur l'utilisation de l'espace de révision, reportez-vous à Effectuer des révisions sur le Web.
Ajouter un réviseur
Pour ajouter des réviseurs à un cycle de révision au cours de la phase de révision d'un package de rapports, plusieurs scénarios sont possibles :
-
Vous pouvez ajouter un réviseur à un cycle de révision à venir. Une tâche sera créée et une notification envoyée au démarrage du cycle de révision.
-
Vous pouvez ajouter un réviseur au cycle de révision actuel. Une tâche est créée et une notification envoyée immédiatement.
-
Vous pouvez ajouter un réviseur à un groupe de révision dans le cycle de révision actuel. Vous devez mettre à jour les affectations de groupe pour que l'utilisateur puisse commencer sa révision. Pour mettre à jour les affectations de groupe en cours de cycle, sélectionnez
 en haut de la page et cliquez sur Actualiser les groupes affectés. Le système effectue alors les actions suivantes :
en haut de la page et cliquez sur Actualiser les groupes affectés. Le système effectue alors les actions suivantes :-
Des notifications sont envoyées aux utilisateurs qui ont été ajoutés.
-
Des tâches de révision sont créées pour les utilisateurs qui ont été ajoutés.
-
Si un utilisateur a été retiré d'un groupe de réviseurs, les tâches de révision sont retirées de sa liste de tâches.
-
Ajouter un cycle de révision
Vous définissez le nombre de cycles de révision d'un package de rapports au moment de la création de ce dernier. Par la suite, pour ajouter des cycles de révision supplémentaires, vous devez modifier les propriétés du package de rapports. Par exemple, si vous avez défini deux cycles de révision lors de la création du package de rapports mais que vous jugez nécessaire d'avoir un troisième cycle, vous devez modifier le package pour ajouter ce dernier cycle.
Pour ajouter un cycle de révision :
-
Dans le centre de rapports, sélectionnez
 en haut de la page, puis Modifier les propriétés du package de rapports.
en haut de la page, puis Modifier les propriétés du package de rapports. -
Sélectionnez l'onglet Définir le processus.
-
Sélectionnez la mosaïque de révision
 pour basculer vers la vue de phase de révision.
pour basculer vers la vue de phase de révision. -
Sélectionnez
 pour ajouter un cycle de révision.
pour ajouter un cycle de révision. -
Facultatif : entrez des dates de début et de fin pour le cycle de révision.
-
Facultatif : sélectionnez l'onglet Affecter des utilisateurs et affectez des réviseurs au cycle de révision. L'affectation d'utilisateurs n'est pas obligatoire. Cependant, vous ne pouvez pas démarrer un cycle de révision si aucun réviseur n'est affecté au package de rapports, à une section ou à un doclet.
-
Cliquez sur
 pour enregistrer les modifications et revenir au centre de rapports.
pour enregistrer les modifications et revenir au centre de rapports.
Marquer le cycle de révision comme terminé
Une fois les révisions achevées, vous mettez un terme au cycle de révision en sélectionnant ![]() en haut de la page, puis Marquer le cycle de révision n comme terminé. Une fois le cycle de révision marqué comme terminé, les réviseurs ne peuvent plus ajouter ni modifier les commentaires dans ce cycle. En outre, ils ne peuvent pas marquer leur révision comme terminée si celle-ci n'a pas encore été faite. Lorsque vous démarrez le cycle de révision suivant, ils peuvent voir les commentaires de la révision précédente dans la révision en cours. Au besoin, ils peuvent les rouvrir et apporter des réponses.
en haut de la page, puis Marquer le cycle de révision n comme terminé. Une fois le cycle de révision marqué comme terminé, les réviseurs ne peuvent plus ajouter ni modifier les commentaires dans ce cycle. En outre, ils ne peuvent pas marquer leur révision comme terminée si celle-ci n'a pas encore été faite. Lorsque vous démarrez le cycle de révision suivant, ils peuvent voir les commentaires de la révision précédente dans la révision en cours. Au besoin, ils peuvent les rouvrir et apporter des réponses.
Remarque :
Vous pouvez marquer un cycle de révision comme terminé même si tous les réviseurs n'ont pas finalisé leur propre révision. Tous les commentaires de la révision n'ont pas nécessairement besoin d'être clos. Si certains sont encore ouverts, vous devez confirmer la finalisation du cycle de révision.
En l'absence d'autres cycles de révision, la phase de révision prend le statut "Terminé". Si aucune phase de validation n'est définie, le package de rapports prend également le statut "Terminé".
Démarrer un nouveau cycle de révision
Si d'autres cycles de révision sont définis, vous répétez le processus de création d'une instance de révision et de démarrage du cycle de révision suivant pour commencer une nouvelle passe de révision. Les révisions sont séquentielles et doivent être exécutées dans l'ordre. Si trois cycles de révision sont définis et que le cycle de révision 1 est terminé, vous ne pouvez créer d'instance de révision que pour le cycle de révision 2. Vous ne pourrez créer d'instance de révision pour le cycle 3 qu'au terme du cycle 2.
Lorsque vous démarrez un nouveau cycle de révision, le système reprend tous les commentaires des cycles de révision précédents, si tant est que le doclet commenté figure dans la nouvelle instance de révision. Si un commentaire n'est pas ancré dans un doclet (par exemple, s'il est saisi sur un paragraphe du doclet qui a été supprimé), le commentaire est affiché au début du doclet. Les réviseurs peuvent ajouter ou supprimer des commentaires existants et rouvrir des commentaires fermés.
Les réviseurs ne peuvent ajouter, mettre à jour, supprimer et voir des commentaires qu'à partir des cycles de révision auxquels ils sont affectés. Si un groupe de réviseurs est affecté au cycle de révision 1 mais pas au cycle de révision 2, une fois le cycle de révision 1 fermé, les membres du groupe ne pourront pas ajouter de commentaires, ni modifier ou supprimer leurs commentaires, et ne pourront pas voir le cycle de révision 2 ni les commentaires ajoutés au cours de celui-ci. En revanche, si un commentaire du cycle 1 fait l'objet d'un ajout dans le cycle 2, les réviseurs du cycle de révision 1 pourront voir cette mise à jour.
Les auteurs et approbateurs de doclet peuvent voir les commentaires sur leurs doclets dans la boîte de dialogue Inspecter. Ils peuvent également afficher les commentaires sur leurs doclets et y répondre dans l'espace de révision.