Naviguer dans le centre de rapports
Le centre de rapports vous permet de gérer le package de rapports tout au long de ses différentes phases de développement. Il fournit des informations sur le statut de chaque phase vous indiquant le statut d'avancement global, les tâches en cours et les intervenants. Il vous permet également d'ajouter des doclets et des sections au package de rapports.
Le centre de rapports offre les outils d'aide à la gestion du processus de développement des packages de rapports suivants :
Mosaïques de phases

Vous utilisez les mosaïques des phases pour basculer d'une vue à l'autre, de la phase de création à la phase de validation, en passant par la phase de révision. Cliquez sur l'icône en regard de la phase que vous voulez afficher. Les informations affichées pour chaque phase sont décrites dans la section "Utiliser le centre de rapports" correspondante :
Remarque :
Vous pouvez redimensionner les colonnes dans le centre de rapports en cliquant et glissant entre les en-têtes de colonne jusqu'à la largeur souhaitée.
![]()
Vous pouvez développer ou réduire toutes les sections dans la hiérarchie du centre de rapports. Un utilisateur peut définir l'option Développer tout ou Réduire tout comme valeur par défaut pour la totalité du centre de rapports et toutes ses entrées futures, ou choisir l'une de ces options pour le seul package de rapports en cours. Cela s'avère utile pour les packages de rapports très longs à sections multiples.
Remarque :
Le paramètre par défaut pour le centre de rapports est Développer tout.Pour changer la vue du centre de rapports en mode Réduire tout :
- A partir du centre de rapports, sélectionnez

- Sélectionnez Réduire tout.
- Facultatif : sélectionnez Définir comme valeur par défaut si vous voulez que le paramètre Réduire tout soit également appliqué par défaut aux sessions futures. Dans le cas contraire, n'activez pas cette option. Le paramètre Réduire tout ne sera applicable qu'à la vue de package de rapports en cours.
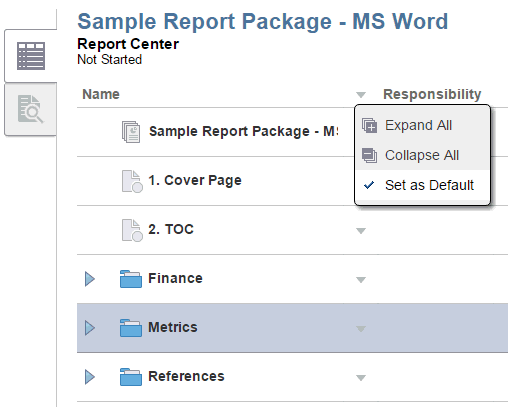
Menus Actions
Les menus Actions vous permettent d'agir sur un ou plusieurs doclets et sections, ou sur l'ensemble du package de rapports :
-
Utilisez
 en haut de la page pour agir sur l'ensemble du package de rapports ou sur un groupe sélectionné de doclets ou de sections. Par exemple, vous pouvez sélectionner plusieurs doclets dans l'outline, puis utiliser le menu Actions pour démarrer la phase de création pour ces doclets.
en haut de la page pour agir sur l'ensemble du package de rapports ou sur un groupe sélectionné de doclets ou de sections. Par exemple, vous pouvez sélectionner plusieurs doclets dans l'outline, puis utiliser le menu Actions pour démarrer la phase de création pour ces doclets.A partir du centre de rapports, lorsqu'un utilisateur navigue entre les phases de création, de révision ou de validation, lorsqu'il actualise une vue après une action sur un doclet, ou lorsqu'il bascule du centre de rapports aux onglets d'aperçu tandis que le curseur est placé en un autre point de la hiérarchie du package de rapports, la position du focus ou du curseur de l'utilisateur dans la hiérarchie du package de rapports reste inchangée. Par exemple, si un utilisateur sélectionne un doclet nommé Métriques dans le package de rapports et qu'il sélectionne Actualiser la vue, le centre de rapports actualise le contenu du doclet, puis remet le focus ou le curseur sur le doclet en question après actualisation.
-
Utilisez
 en regard d'un nom de doclet ou de section pour agir sur ce seul doclet ou cette seule section. Par exemple, vous pouvez utiliser ce menu Actions pour modifier les propriétés d'un doclet. Vous pouvez également l'utiliser pour déplacer un doclet ou une section dans l'outline du rapport.
en regard d'un nom de doclet ou de section pour agir sur ce seul doclet ou cette seule section. Par exemple, vous pouvez utiliser ce menu Actions pour modifier les propriétés d'un doclet. Vous pouvez également l'utiliser pour déplacer un doclet ou une section dans l'outline du rapport.
Boîte de dialogue Inspecter
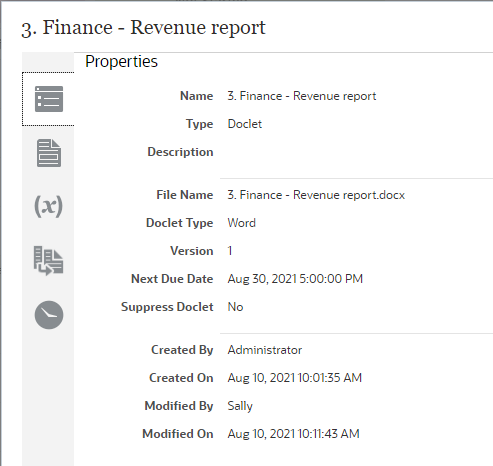
La boîte de dialogue Inspecter vous permet d'afficher les informations ci-dessous sur un doclet, une section ou le package de rapports. Les onglets qu'elle contient varient selon le type d'artefact inspecté. Par exemple, l'onglet Versions ne s'affiche que pour les doclets.
-
Cliquez sur Propriétés
 pour afficher des informations de base sur un doclet, une section ou un package de rapports, telles que le nom et le type du fichier, le statut de suppression du doclet et l'auteur du document.
pour afficher des informations de base sur un doclet, une section ou un package de rapports, telles que le nom et le type du fichier, le statut de suppression du doclet et l'auteur du document. -
Cliquez sur Versions
 pour accéder aux versions précédentes d'un doclet. Lorsque de nouvelles versions d'un doclet sont réinsérées, les versions précédentes sont stockées afin de pouvoir les consulter et voir ce qui a changé.
pour accéder aux versions précédentes d'un doclet. Lorsque de nouvelles versions d'un doclet sont réinsérées, les versions précédentes sont stockées afin de pouvoir les consulter et voir ce qui a changé. -
Cliquez sur Historique
 pour afficher des informations d'audit sur un doclet, une section ou un package de rapports, telles que le dernier intervenant ayant effectué une mise à jour.
pour afficher des informations d'audit sur un doclet, une section ou un package de rapports, telles que le dernier intervenant ayant effectué une mise à jour.
Prévisualiser les rapports et les doclets
Vous pouvez prévisualiser le package de rapports en cliquant sur l'onglet Aperçu ![]() . L'onglet Aperçu, de même que l'onglet Révision (voir Phase de révision le moment venu), compile l'intégralité du rapport afin que vous puissiez prévisualiser la version chargée du fichier source (Microsoft Word ou PowerPoint) au format PDF et vérifier que le contenu du doclet est correctement agencé.
. L'onglet Aperçu, de même que l'onglet Révision (voir Phase de révision le moment venu), compile l'intégralité du rapport afin que vous puissiez prévisualiser la version chargée du fichier source (Microsoft Word ou PowerPoint) au format PDF et vérifier que le contenu du doclet est correctement agencé.
Remarque :
Il n'est pas nécessaire de réinsérer les doclets pour les prévisualiser.
Les liens hypertexte, au sein du PDF, à partir du mode Aperçu ou de la phase de révision (voir Phase de révision), qu'il s'agissse de liens internes (table des matières comprise) ou externes, sont mis en surbrillance lorsque vous les survolez avec le pointeur de la souris. Lorsque vous activez un lien interne, vous accédez à son emplacement dans le document au sein du même onglet du navigateur. Lorsque vous activez un lien externe, un nouvel onglet s'ouvre dans le navigateur et le lien externe s'affiche.
Vous pouvez télécharger la version d'aperçu du package de rapports en sélectionnant ![]() en haut de la page, puis Télécharger l'aperçu. Vous pouvez télécharger cet aperçu au format Word, PowerPoint ou PDF.
en haut de la page, puis Télécharger l'aperçu. Vous pouvez télécharger cet aperçu au format Word, PowerPoint ou PDF.
Remarque :
Si l'aperçu sur le Web ne ressemble pas à la version téléchargée ou imprimée du rapport, cela vient peut-être du fait que vous utilisez une police qui n'est pas dans le service cloud. Dans ce cas, contactez votre administrateur de service afin qu'il charge les polices TrueType qui permettront d'améliorer le rendu du rapport sur le Web. Si vous utilisez Firefox, accédez au menu Outils, sélectionnez Options, puis Contenu. Cliquez sur le bouton Avancé et vérifiez que la case Autoriser les pages Web à utiliser leurs propres polices au lieu de celles choisies ci-dessus est bien cochée.
Conseil :
Dans l'onglet Aperçu, cliquez sur l'onglet Centre de rapports ![]() pour revenir au centre de rapports. Si vous cliquez sur
pour revenir au centre de rapports. Si vous cliquez sur ![]() , vous fermerez le package de rapports, le doclet ou la section et retournerez à l'écran d'accueil.
, vous fermerez le package de rapports, le doclet ou la section et retournerez à l'écran d'accueil.
Vous pouvez également prévisualiser un doclet ou une section à partir du Web, sans avoir à télécharger le document, en sélectionnant le doclet et en cliquant sur l'onglet Aperçu ![]() . L'onglet Aperçu compile le doclet ou la section afin que vous puissiez prévisualiser la version chargée et vérifier que son contenu est correct dans le navigateur, puis l'approuver ou la rejeter sans avoir à télécharger et ouvrir le document. Il n'est pas nécessaire de réinsérer les doclets pour les prévisualiser.
. L'onglet Aperçu compile le doclet ou la section afin que vous puissiez prévisualiser la version chargée et vérifier que son contenu est correct dans le navigateur, puis l'approuver ou la rejeter sans avoir à télécharger et ouvrir le document. Il n'est pas nécessaire de réinsérer les doclets pour les prévisualiser.
Remarque :
L'aperçu n'est pas disponible pour les doclets supplémentaires.
Vous pouvez également prévisualiser un doclet en sélectionnant ![]() en regard du doclet ou de la section. Lorsque l'utilisateur choisit de prévisualiser un doclet ou une section, il est automatiquement dirigé vers l'onglet Aperçu.
en regard du doclet ou de la section. Lorsque l'utilisateur choisit de prévisualiser un doclet ou une section, il est automatiquement dirigé vers l'onglet Aperçu.
Remarque :
Si l'aperçu sur le Web ne ressemble pas à la version téléchargée ou imprimée du doclet, cela vient peut-être du fait que vous utilisez une police qui n'est pas dans le service cloud. Dans ce cas, contactez votre administrateur de service afin qu'il charge les polices TrueType qui permettront d'améliorer le rendu du rapport sur le Web. Si vous utilisez Firefox, accédez au menu Outils, sélectionnez Options, puis Contenu. Cliquez sur le bouton Avancé et vérifiez que la case Autoriser les pages Web à utiliser leurs propres polices au lieu de celles choisies ci-dessus est bien cochée.
Conseil :
Dans l'onglet Aperçu, cliquez sur l'onglet Centre de rapports ![]() pour revenir au centre de rapports. Si vous cliquez sur
pour revenir au centre de rapports. Si vous cliquez sur ![]() , vous fermerez le package de rapports, le doclet ou la section et retournerez à l'écran d'accueil.
, vous fermerez le package de rapports, le doclet ou la section et retournerez à l'écran d'accueil.
Télécharger le fichier d'exemple de style
Le fichier d'exemple de style contient les paramètres de style de page, comme l'orientation et l'en-tête, qui s'appliqueront au rapport. Vous téléchargez le fichier d'exemple de style lorsque vous créez le package de rapports. Vous pouvez télécharger le fichier afin de le consulter ou de le modifier en sélectionnant ![]() en regard du nom du package de rapports dans l'outline des rapports, puis en choisissant Télécharger le fichier d'exemple de style.
en regard du nom du package de rapports dans l'outline des rapports, puis en choisissant Télécharger le fichier d'exemple de style.