Utiliser l'exemple de style
L'exemple de style d'un package de rapports détermine l'apparence du rapport. Pour les packages de rapports basés sur Word, vous créez d'abord le document d'exemple de style contenant tous les styles et paramètres de page nécessaires dans Microsoft Word. Pour les packages de rapports basés sur PowerPoint, vous créez un fichier PowerPoint contenant les dispositions et les masques des diapositives devant figurer dans votre rapport. Si vous créez un package de rapports pour produire une présentation ou un rapport existant, vous devrez en reproduire son apparence et sa mise en forme. Reportez-vous à Comprendre l'exemple de style.
Remarque :
Pour les packages de rapports basés sur PDF, vous n'avez pas à charger de document d'exemple de style. Il vous suffit juste de préciser les informations d'en-tête, de pied de page et de marge lorsque vous créez le package. Reportez-vous à Définir l'en-tête, le pied de page et les marges des packages de rapports basés sur PDF.
Partons d'un rapport existant pour voir comment créer un document d'exemple de style lui correspondant.
Exemples de pages :
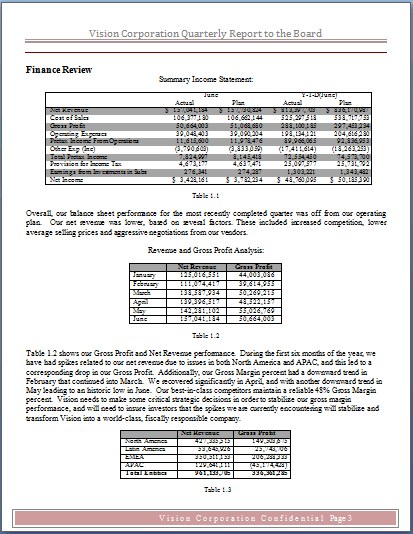
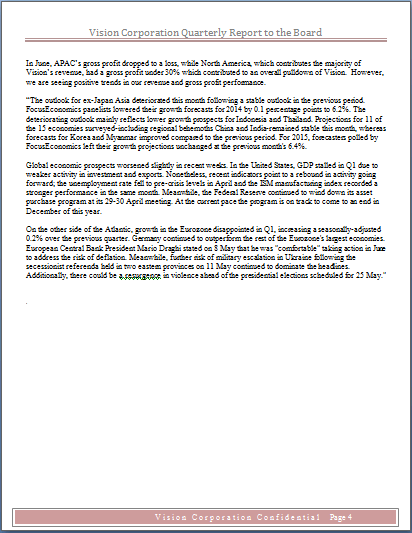
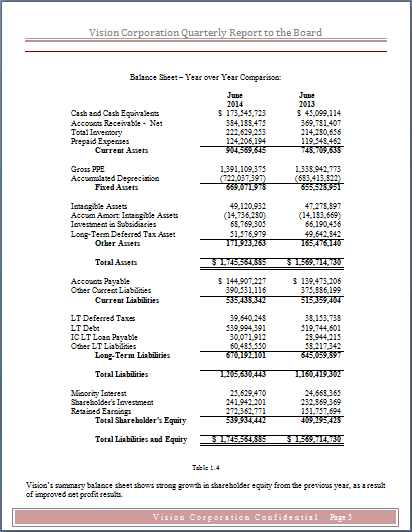
Notez que les pages partagent des éléments communs :
-
L'en-tête contient le nom de la société, et le pied de page porte un élément décoratif ainsi qu'un numéro.
-
Le texte en dehors des tableaux est présenté sur une seule colonne, avec marges identiques.
-
Les pages sont toutes au format Lettre (22 x 28 cm) et ont une orientation Portrait.
Le document d'exemple de style garantit que toutes les pages du rapport partageront ces caractéristiques communes. Cependant, si vous chargez la totalité du rapport existant comme document d'exemple de style, vous risquez de dégrader les performances du système. Vous devez charger un document ne contenant que les informations de style pertinentes pour définir l'exemple de style, sans texte superflu. Pour ce faire, supprimez toutes les pages du rapport initial à l'exception d'une page représentative que vous utiliserez comme document d'exemple de style. Ce document doit contenir les éléments que vous voulez voir figurer dans le rapport final. Vous trouverez ci-dessous une page unique du rapport complet à utiliser comme exemple de style.
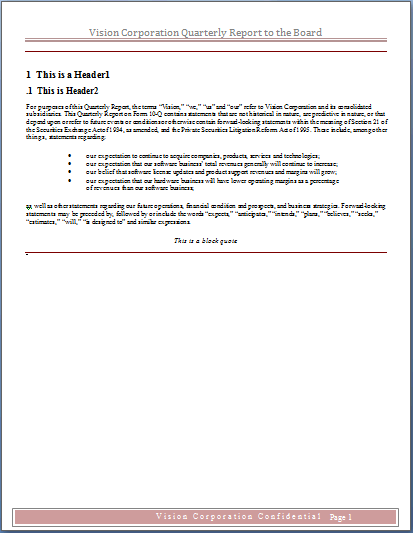
Cette page contient tous les éléments de style devant figurer dans le rapport final :
-
En-tête et pied de page avec numéro de page
-
Deux niveaux de titre de section (Titre 1 et Titre 2) avec numéros (voir la note d'attention ci-après)
-
Texte de paragraphe
Prudence :
Pour les packages de rapports basés sur Word, si le rapport contient des styles qui ont été modifiés à partir des valeurs par défaut de Microsoft Word, vous devez inclure des exemples de ces styles dans le document d'exemple pour qu'ils soient intégrés dans l'exemple de style du package de rapports et mis à disposition de tous les doclets du package. Dans l'exemple ci-dessus, les valeurs par défaut Titre 1 et Titre 2 de Word ont été modifiées pour inclure des numéros. Vous devez créer des exemples de ces styles de titre dans le document pour que les modifications soient conservées dans le document d'exemple de style. Reportez-vous à Comprendre l'exemple de style.
Une fois le document d'exemple de style créé et chargé dans le package de rapports (voir Créer des packages de rapports), ajoutez des doclets, puis utilisez l'onglet Aperçu ![]() pour voir à quoi ressemblent les doclets ainsi fusionnés après application de l'exemple de style. Vous devrez peut-être remanier le document d'exemple de style pour que les doclets s'affichent correctement.
pour voir à quoi ressemblent les doclets ainsi fusionnés après application de l'exemple de style. Vous devrez peut-être remanier le document d'exemple de style pour que les doclets s'affichent correctement.
A partir de l'onglet Aperçu, vous pouvez également télécharger un aperçu de l'ensemble du rapport, du doclet ou de la section en sélectionnant ![]() , puis Télécharger l'aperçu. Vous pouvez télécharger cet aperçu au format Word, PowerPoint ou PDF.
, puis Télécharger l'aperçu. Vous pouvez télécharger cet aperçu au format Word, PowerPoint ou PDF.
Vous pouvez également prévisualiser un doclet ou une section spécifique. L'approbateur d'un doclet peut voir et revoir son contenu à partir du Web, puis approuver ou rejeter le doclet sans avoir à télécharger le document. Il en est de même pour une section. L'aperçu inclut tout le contenu de la section fusionné en un document unique.
Pour prévisualiser et approuver ou rejeter un doclet ou une section sans avoir à télécharger le document :
- A partir de l'onglet
 , sélectionnez le doclet ou la section à prévisualiser.
, sélectionnez le doclet ou la section à prévisualiser. -
Sélectionnez
 , Actions sur le doclet en regard du doclet ou Actions sur la section en regard de la section à prévisualiser, puis activez l'option Aperçu. Vous êtes automatiquement dirigé vers l'onglet
, Actions sur le doclet en regard du doclet ou Actions sur la section en regard de la section à prévisualiser, puis activez l'option Aperçu. Vous êtes automatiquement dirigé vers l'onglet  .
.