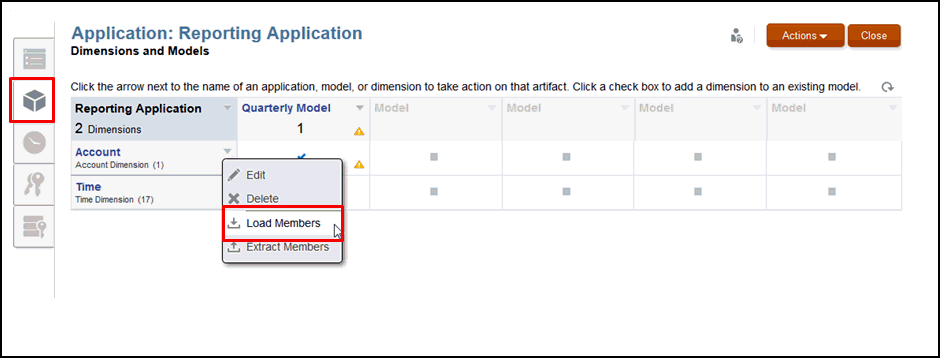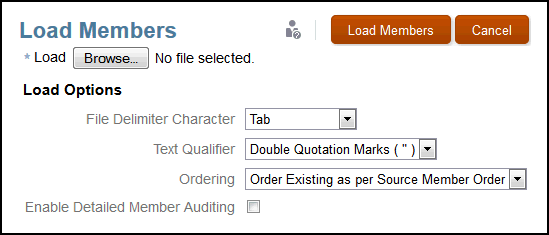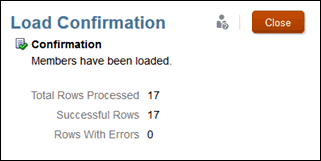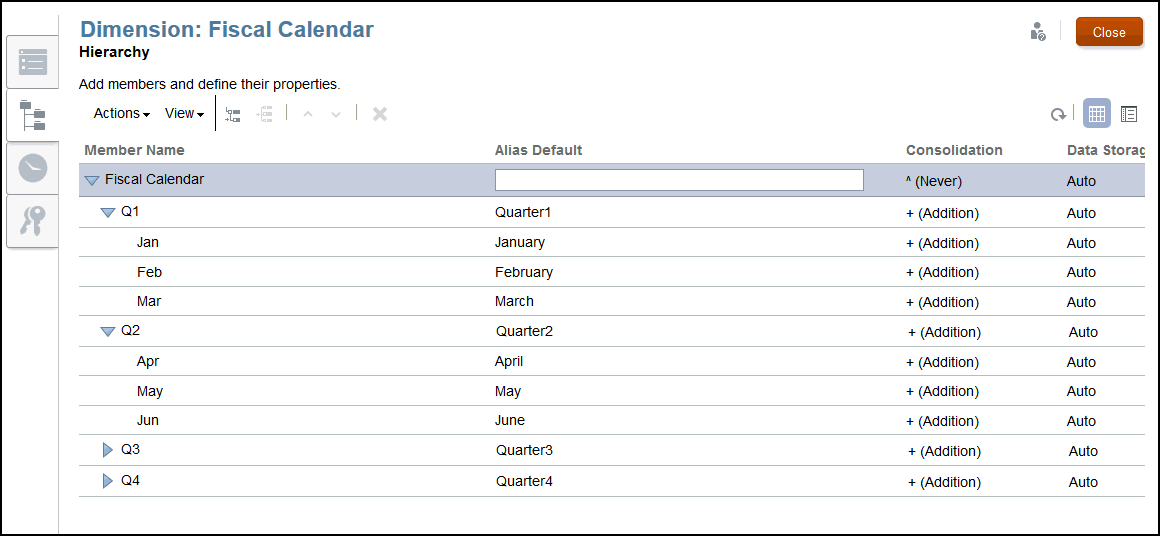Charger les membres de dimension à partir d'un fichier externe
Vous pouvez utiliser des métadonnées à partir d'une source de données existante dans la nouvelle application pour construire rapidement votre application. Un import est effectué sur chaque dimension à partir de l'onglet Dimensions et modèles de l'écran Présentation de l'application. Vous ne pouvez importer qu'une seule dimension à la fois.
Les dimensions et les membres sont chargés par l'intermédiaire d'un fichier à plat. Au préalable, vous devez formater les fichiers existants sous forme de documents CSV ou TXT conformes au modèle Narrative Reporting, puis enregistrer les fichiers formatés dans votre système de fichiers. Reportez-vous à Formater les fichiers de chargement.
Pour procéder à l'opération de chargement, les utilisateurs doivent disposer des droits d'administrateur pour la dimension dans laquelle ils importent. Reportez-vous à Autoriser l'accès.
Prudence :
Si vous disposez d'une application existante, Oracle recommande, comme exemple de meilleures pratiques, de créer une extraction à titre de sauvegarde avant de charger des dimensions ou des membres nouvellement créés ou modifiés.
Pour charger des métadonnées à partir d'un fichier externe :