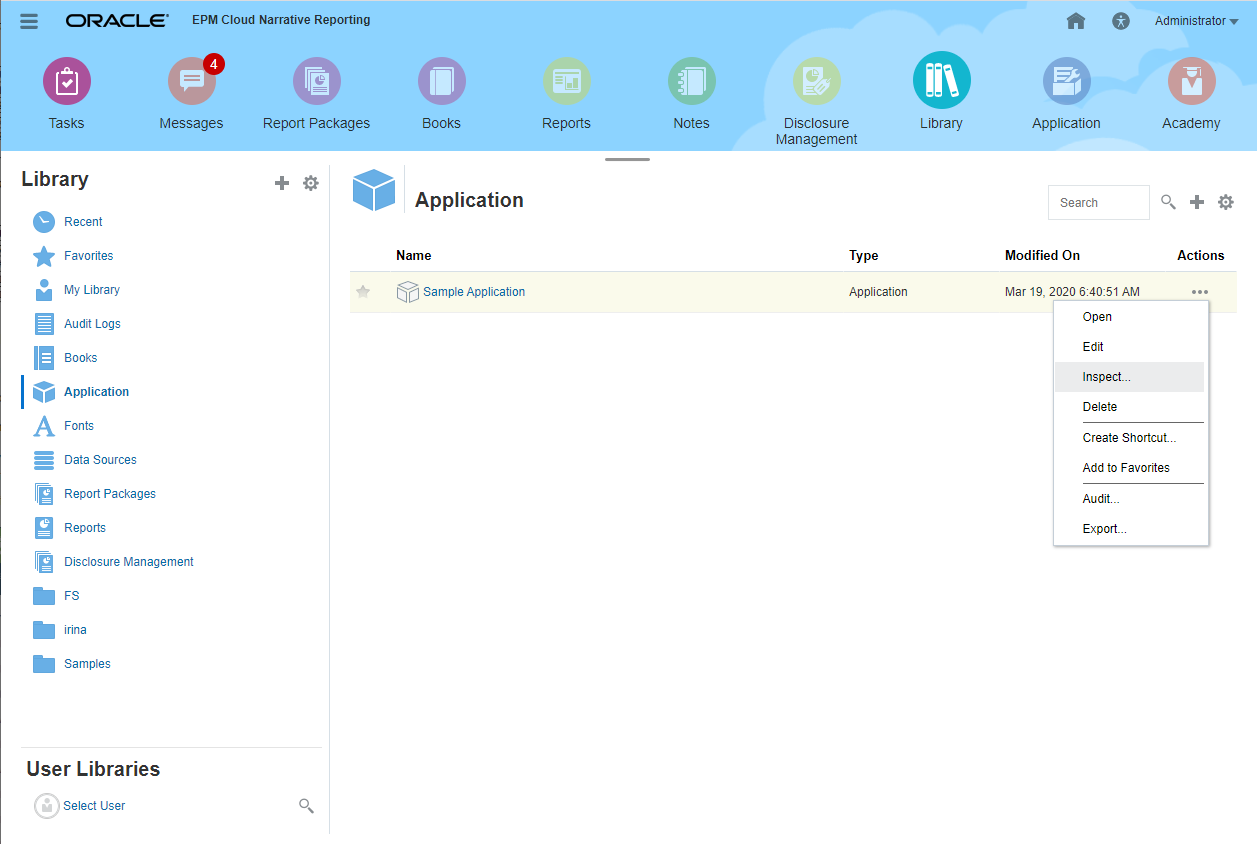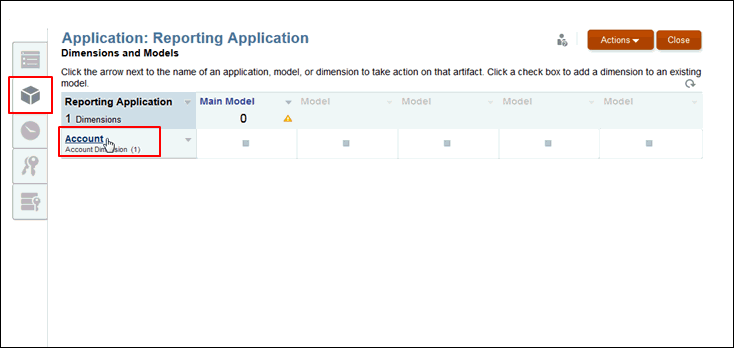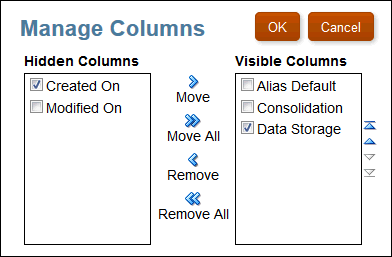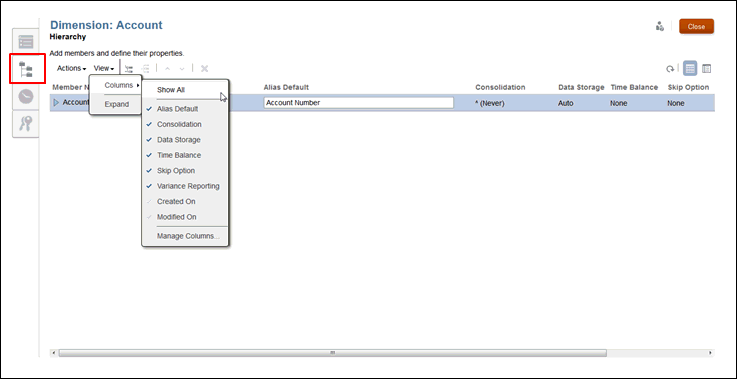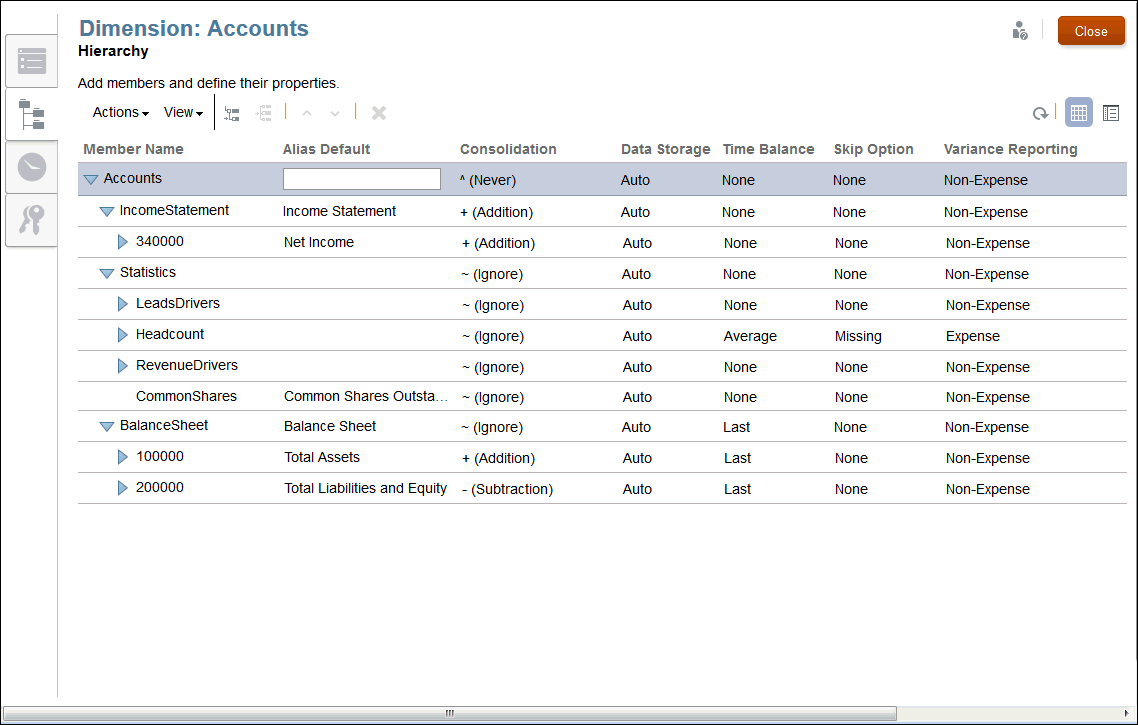Utiliser les dimensions et les membres
Les membres de dimension sont organisés dans des relations parent-enfant et vous pouvez avoir plusieurs niveaux ou générations de membres enfant pour une même dimension. Les dimensions et les membres sont représentés dans un format hiérarchique, les membres enfant étant agrégés au sein du membre parent.
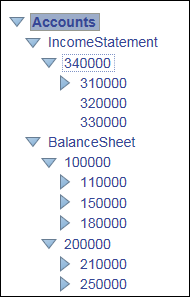
Vous pouvez ajouter des membres en tant qu'enfants ou semblables sur la hiérarchie de dimensions :
-
Enfant : membre dépendant d'un membre parent. Dans l'exemple ci-dessus, le compte 34000 est un enfant de IncomeStatement.
-
Semblable : membre enfant ajouté au même niveau ou à la même génération qu'un autre membre enfant avec lequel il partage le même parent immédiat. Dans l'exemple ci-dessus, IncomeStatement et BalanceSheet sont des membres semblables sous le parent Accounts.
Vous pouvez utiliser les membres comme suit :
-
Pour ajouter des membres, reportez-vous à Utiliser les dimensions et les membres.
-
Pour modifier les membres, éditez les détails afférents dans la colonne appropriée de la hiérarchie de dimensions.
-
Pour supprimer des membres, sous Actions, sélectionnez Supprimer ou cliquez sur Supprimer
 . Un message de confirmation s'affiche ; cliquez sur OK pour confirmer la suppression.
. Un message de confirmation s'affiche ; cliquez sur OK pour confirmer la suppression.
Prudence :
Lorsque toutes les modifications ont été apportées aux dimensions, elles doivent être déployées dans le modèle sélectionné. Reportez-vous à "Déployer des modèles et des dimensions" dans Créer une application personnalisée.
Membres de dimension
Une fois les dimensions créées dans l'onglet Dimensions et modèles de l'application, comme présenté dans Créer une application personnalisée, vous ajoutez les membres de dimension à partir de l'onglet Hiérarchie. Les membres de dimension représentent des ensembles de points de données connexes dans une dimension. Par exemple, dans la dimension Compte, les membres pourraient représenter des numéros de compte.
Vous devez créer au moins un membre par dimension pour stocker des données. De même, vous devez créer les dimensions Temps et Compte pour un modèle. Un nombre maximal de membres est affecté à chaque type de dimension, comme présenté dans le tableau suivant :
Tableau 5-1 Nombre maximal de membres
| Type de dimension | Nombre maximal de membres |
|---|---|
| Compte (Dimension obligatoire) | 5 000 |
| Devise | 100 |
| Entité | 25 000 |
| Générique | 50 000 |
| Scénario | 30 |
| Année | 20 |
| Temps (Dimension obligatoire) | 73 : cette limite de période de temps représente les éléments suivants :
|
Vue Tableau et vue Détail
L'éditeur de dimension offre deux vues permettant d'afficher la hiérarchie pour tous les membres d'une dimension. Vous pouvez afficher, ajouter, modifier et supprimer les membres et leurs propriétés associées pour la dimension sélectionnée grâce à l'une de ces deux vues et basculer de l'une à l'autre.
- Vue Tableau
-
Dans l'écran Hiérarchie de dimensions, sélectionnez l'icône Vue Tableau
 pour afficher la hiérarchie sous forme de tableau. Cliquez sur le nom du membre ou sur le champ associé pour activer l'entrée de données. Vous pouvez réorganiser les colonnes de propriété en faisant glisser les titres de colonne.
pour afficher la hiérarchie sous forme de tableau. Cliquez sur le nom du membre ou sur le champ associé pour activer l'entrée de données. Vous pouvez réorganiser les colonnes de propriété en faisant glisser les titres de colonne.Remarque :
Pour afficher des tables d'alias supplémentaires à partir de cette vue, vous devez basculer sur la vue détaillée.
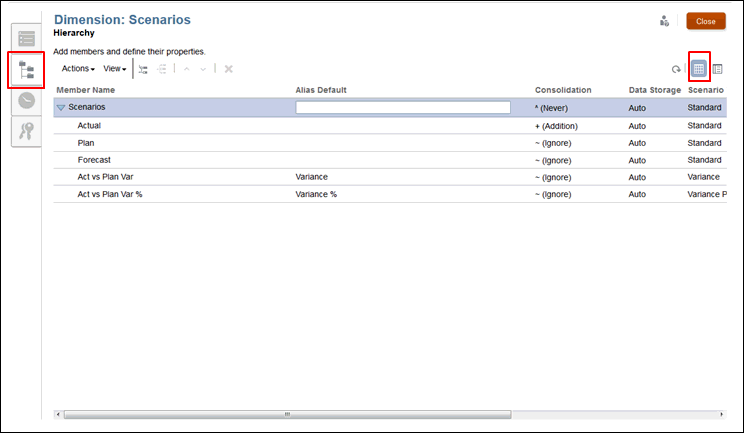
- Vue détaillée
-
Dans l'écran Hiérarchie de dimensions, sélectionnez l'icône Vue détaillée
 pour afficher les détails des propriétés du membre sélectionné sous forme de liste. Cliquez sur le nom du membre pour activer les champs d'entrée de données.
pour afficher les détails des propriétés du membre sélectionné sous forme de liste. Cliquez sur le nom du membre pour activer les champs d'entrée de données.Remarque :
Vous ne pouvez pas réorganiser les colonnes de propriété dans la vue détaillée. Vous devez effectuer cette tâche dans la vue Tableau.
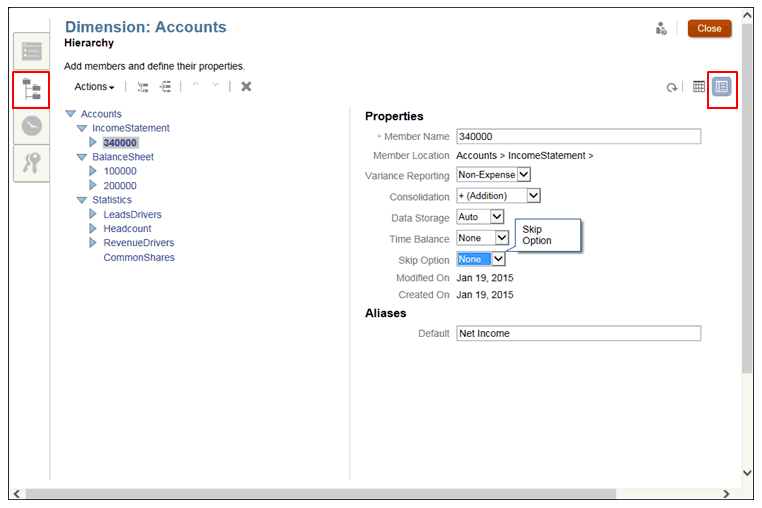
Tableau des propriétés de dimension
Pour chaque membre de dimension, vous devez définir les propriétés associées qui régissent le fonctionnement des membres (mode d'agrégation des membres enfant aux parents, mode de stockage des données de membre, mode d'affectation d'un nom d'alias pour simplifier l'identification des membres, etc.)
Les propriétés de membre sont affectées à partir de l'onglet Hiérarchie de dimensions. Les propriétés standard s'appliquent à tous les types de dimension. Toutefois, les dimensions Compte et Scénario nécessitent des propriétés supplémentaires. Définissez les propriétés appropriées pour chaque type de dimension, comme indiqué dans les tableaux de propriétés de dimension ci-dessous :
Propriétés de dimension pour toutes les dimensions
Tableau 5-2 Propriétés de dimension pour toutes les dimensions
| Propriétés pour toutes les dimensions | Description |
|---|---|
| Nom du membre | Saisissez le nom de membre unique. |
| Alias | Facultatif : entrez un nom d'alias pour le membre afin d'améliorer la lisibilité de la hiérarchie.
|
| Consolidation | Affectez les propriétés de consolidation pour chaque membre afin de déterminer la manière dont les membres enfant sont agrégés à leurs parents. Les options de consolidation disponibles sont les suivantes :
|
| Stockage des données | Déterminez le mode de stockage des valeurs de données pour une dimension :
|
| Créé le | Affiche la date à laquelle la propriété de membre a été créée. |
| Modifié le | Affiche la date à laquelle la propriété ou le membre a été modifié. |
Propriétés de dimension pour la dimension Scénario
Tableau 5-3 Propriétés de dimension pour la dimension Scénario
| Propriétés de la dimension Scénario | Description |
|---|---|
| Type de scénario |
|
| Membre de variance 1 | Sélectionnez le premier membre de scénario Standard que vous voulez comparer au Membre de variance 2. |
| Membre de variance 2 | Sélectionnez le second membre de scénario Standard que vous voulez comparer au Membre de variance 1. |
Propriétés de dimension pour la dimension Compte
Tableau 5-4 Propriétés de dimension pour les dimensions Compte
| Propriétés de la dimension Compte | Description |
|---|---|
| Equilibre temps | Sélectionnez une méthode d'équilibre temps pour déterminer la méthode de calcul des membres parent dans la dimension Temps. Reportez-vous à Utiliser les dimensions et les membres après ce tableau.
|
| Option Ignorer | Si vous définissez un équilibre temps sur Premier, Dernier ou Moyenne, vous devez définir une option Ignorer pour contrôler le comportement de l'application en présence d'une valeur manquante ou égale à 0. Reportez-vous à Utiliser les dimensions et les membres après ce tableau. |
| Option Ignorer (suite) | Option Ignorer pour un équilibre temps Premier et Dernier uniquement - Sélectionnez l'une des options suivantes :
|
| Option Ignorer (suite) | Option Ignorer pour un équilibre temps Moyenne - Si les données #MISSING sont détectées lors du calcul d'une moyenne, le diviseur utilisé est le nombre de membres avec valeurs réelles, et non le nombre total de membres. Par conséquent, si vous définissez la propriété Ignorer sur Aucun ou #MISSING, le calcul n'est pas impacté. |
| Reporting de la variance | Reporting de la variance - Détermine le mode de balisage du compte à des fins de reporting des scénarios de variance :
|
Figure 5-1 Exemple d'équilibre temps

Figure 5-2 Exemple d'options Ignorer

Ajouter des membres de dimension
Ajoutez les membres de dimension et spécifiez les propriétés à partir de l'éditeur de hiérarchie. Vous pouvez également modifier ou retirer des membres.
Pour ajouter des membres à une dimension :