Intégrations de surveillance d'événements pour Oracle Cloud ERP
Cette section répertorie les intégrations de surveillance d'événements prêtes à l'emploi pour Oracle Cloud ERP.
Remarque :
Pour les intégrations d'automatisation de processus ou de surveillance d'événements personnalisées vers Oracle Cloud ERP, reportez-vous à la section Création d'intégrations Task Manager personnalisées.Evénements pris en charge pour Oracle Cloud ERP General Ledger
Les événements suivants sont pris en charge pour General Ledger :
| Source | Evénement | Description |
|---|---|---|
| General Ledger | Période comptable fermée |
Indique qu'une période comptable GL est fermée. |
| General Ledger | Période comptable ouverte |
Indique qu'une période comptable GL est ouverte. |
| General Ledger | Période comptable rouverte |
Indique qu'une période comptable GL est rouverte. |
| General Ledger | Lot de journaux approuvé |
Indique qu'un lot de journaux est approuvé. |
| General Ledger | Imputation du lot de journaux terminée |
Indique qu'un lot de journaux est imputé. |
Intégrations ajoutées à une connexion prête à l'emploi existante
Le tableau répertorie les intégrations ajoutées pour surveiller ces business events à partir de Tax Reporting, ce qui inclut les éléments suivants :
- Types d'intégration dans Tax Reporting
- Types de tâche dans Tax Reporting
- Flux d'intégration dans Integration Cloud
| Nom de la connexion | Nom de l'intégration | Code de l'intégration | Nom de l'événement | Description | Paramètres |
|---|---|---|---|---|---|
|
Oracle Cloud ERP - GL |
Evénement de clôture de la période |
R13GLPeriodClose |
Période comptable fermée |
Surveillance de l'événement de clôture de la période Oracle Cloud ERP General Ledger |
LedgerName : nom du grand livre. Par exemple, US Primary Ledger. Period : nom de la période. Par exemple, 01-19. |
|
Oracle Cloud ERP - GL |
Evénement d'ouverture de la période |
R13GLPeriodOpen |
Période comptable ouverte |
Surveillance de l'événement d'ouverture de la période Oracle Cloud ERP General Ledger |
LedgerName : nom du grand livre. Par exemple, US Primary Ledger. Period : nom de la période. Par exemple, 01-19. |
|
Oracle Cloud ERP - GL |
Evénement de réouverture de la période |
R13GLPeriodReopen |
Période comptable rouverte |
Surveillance de l'événement de réouverture de la période Oracle Cloud ERP General Ledger |
LedgerName : nom du grand livre. Par exemple, US Primary Ledger. Period : nom de la période. Par exemple, 01-19. |
|
Oracle Cloud ERP - GL |
Evénement d'approbation de journal |
R13GLJournalBatchApprove |
Lot de journaux approuvé |
Surveillance de l'événement d'approbation de lot de journaux Oracle Cloud ERP General Ledger |
BatchName : nom du lot de journaux. Period : nom de la période. Par exemple, 01-19. |
|
Oracle Cloud ERP - GL |
Evénement d'imputation de journal |
R13GLJournalBatchPost |
Lot de journaux imputé |
Surveillance de l'événement d'imputation de lot de journaux Oracle Cloud ERP General Ledger |
BatchName : nom du lot de journaux. Period : nom de la période. Par exemple, 01-19. |
Configuration de l'intégration dans Task Manager
Dans Task Manager, vous pouvez créer une intégration de surveillance d'événements pour Oracle Cloud ERP - GL. L'intégration de surveillance d'événements est déclenchée lorsqu'un événement externe survient sur un autre service cloud ou dans une autre application sur site.
Assurez-vous que les business events sont activés dans Oracle Cloud ERP. Vous pouvez vérifier les événements à l'aide de l'API REST. Reportez-vous aux rubriques suivantes dans la section Points de terminaison REST des business events ERP du guide API REST pour Oracle Financials Cloud disponible à l'adresse docs.oracle.com.
Pour vérifier les événements, reportez-vous à la rubrique Obtention de tous les enregistrements de business event.
Si un événement n'est pas activé, reportez-vous à la rubrique Mise à jour de l'indicateur d'activation pour un business event.
Task Manager utilise Oracle Integration Cloud pour toutes les intégrations à des applications externes. Vous pouvez configurer une connexion à Oracle Integration Cloud dans Task Manager à l'aide de l'authentification de base ou OAuth 2.0.
Remarque :
- Pour Oracle Integration Cloud Generation 2, l'authentification de base et l'authentification OAuth 2.0 sont toutes deux prises en charge.
- Pour Oracle Integration Cloud Generation 3, seule l'authentification OAuth 2.0 est prise en charge.
- L'utilisateur de l'authentification de base doit disposer du rôle Administrateur de service pour Oracle Integration Cloud.
- Pour OAuth 2.0, seules les informations d'identification client sont prises en charge. L'application client Oauth 2.0 doit disposer du rôle Administrateur de service pour Oracle Integration Cloud, et la portée autorisée doit être définie sur Tout.
Avant de configurer la connexion OAuth 2.0, veillez à disposer des informations d'identification client telles que l'URL de jeton d'accès, l'ID client, la clé secrète client et la portée. Pour configurer l'application client OAuth, reportez-vous à Authentification OAuth dans Oracle Integration dans la documentation d'Oracle Integration Cloud Generation 3.
Pour configurer la connexion à Integration Cloud dans Task Manager, procédez comme suit :
-
Sur la page d'accueil, cliquez sur Application, puis sur Task Manager.
-
Cliquez sur l'onglet
 Intégrations à gauche.
Intégrations à gauche. - Cliquez sur
 Gérer les connexions, et dans Actions, sélectionnez Connexion à Integration Cloud.
Gérer les connexions, et dans Actions, sélectionnez Connexion à Integration Cloud. - Sélectionnez l'un des mécanismes d'authentification suivants :
- Authentification de base : indiquez l'URL Integration Cloud, l'ID utilisateur de l'administrateur de service et le mot de passe.
- OAuth 2.0 : indiquez l'URL Integration Cloud, l'URL de jeton d'accès, l'ID client, la clé secrète client et la portée.
Remarque :
- Pour Gen 2, saisissez l'URL suivante :
https://<SERVICE_NAME>-<TENANT_NAME>.integration.ocp.oraclecloud.com - Pour Gen 3, saisissez l'URL suivante :
https://<SERVICE_INSTANCE>.integration.<REGION>.ocp.oraclecloud.com. Pour trouver l'instance de service, connectez-vous à Integration Cloud et ouvrez la fenêtre A propos de.
- Cliquez sur Valider. Une fois la validation réussie, cliquez sur Enregistrer. Le serveur et les informations d'identification de la connexion sont alors enregistrés.
Activation de la connexion Oracle Cloud ERP - GL
Pour activer la connexion Oracle Cloud ERP - GL, procédez comme suit :
- Sur la page d'accueil, cliquez sur Application, puis sur Task Manager.
- Cliquez sur l'onglet
 Intégrations à gauche, puis sur
Intégrations à gauche, puis sur  Gérer les connexions.
Gérer les connexions. - Sélectionnez Oracle Cloud ERP - General Ledger dans la liste, puis cliquez sur Actions et sur Modifier.
- Dans la boîte de dialogue Modifier la connexion, sélectionnez Activé, puis cliquez sur OK.
-
Dans la boîte de dialogue Déployer vers Integration Cloud, cliquez sur Générer.
Si la connexion Oracle Cloud ERP - GL est déjà activée, déployez le flux d'intégration vers Oracle Integration Cloud : sélectionnez les intégrations de surveillance d'événements sur l'écran Intégrations, puis cliquez sur Déployer vers Integration Cloud dans la barre d'outils. Ensuite, cliquez sur Générer dans la boîte de dialogue Déployer vers Integration Cloud.
Le flux d'intégration est déployé vers Integration Cloud et vous pouvez le visualiser en vous connectant à Integration Cloud Service.
Remarque :
Lors de la première activation de la connexion à Integration Cloud, tous les déploiements Integration Cloud échouent. L'administrateur doit activer les intégrations dans Integration Cloud. Avant d'activer les intégrations, l'administrateur doit les configurer dans Integration Cloud.Configuration du flux d'intégration dans Integration Cloud
Pour configurer le flux d'intégration dans Integration Cloud, procédez comme suit :
- Connectez-vous à Integration Cloud Service.
-
Accédez à Connexions.
Les connexions EPM Fusion et EPM sont créées automatiquement.
-
Modifiez les connexions en indiquant l'environnement et les informations d'identification. Afin d'obtenir plus de détails sur les prérequis pour la création d'une connexion, reportez-vous à la section Prérequis pour la création d'une connexion.
- La connexion EPM Fusion est la connexion à Oracle Cloud ERP. Pour plus de détails, reportez-vous à la section Utilisation de l'adaptateur Oracle ERP Cloud.
- La connexion EPM est celle établie avec le service Oracle Fusion Cloud Enterprise Performance Management dans Task Manager. Pour plus de détails, reportez-vous au guide Utilisation de l'adaptateur Oracle Enterprise Performance Management Cloud avec Oracle Integration.
Une fois les connexions configurées, testées et enregistrées, une coche verte apparaît en regard de celles-ci.

- Revenez sur Task Manager et sélectionnez
 Intégrations.
Intégrations. - Sélectionnez l'intégration dans la liste, puis cliquez sur
 Déployer vers Integration Cloud dans la barre d'outils.
Déployer vers Integration Cloud dans la barre d'outils. -
Dans la boîte de dialogue Déployer vers Integration Cloud, cliquez sur Générer.
Le déploiement Integration Cloud est terminé. Pour vérifier le statut d'activation dans Integration Cloud, connectez-vous au service Oracle Integration Cloud, puis accédez à Intégrations.
Ajout de la tâche de surveillance d'événements à un modèle ou à un échéancier
Une fois la configuration terminée, vous pouvez ajouter la tâche de surveillance d'événements à un échéancier ou à un modèle.
- Sur la page d'accueil, cliquez sur Application, puis sur Task Manager.
-
Cliquez sur l'onglet
 Modèles à gauche et créez un modèle, par exemple un modèle d'événement ERP.
Modèles à gauche et créez un modèle, par exemple un modèle d'événement ERP. -
Créez la tâche de surveillance d'événements. Reportez-vous à la section Création de tâches.
Pour le type de tâche, veillez à sélectionner Oracle Cloud ERP - General Ledger, puis sélectionnez la tâche de surveillance d'événements, par exemple : Evénement d'ouverture de la période.
- Dans Task Manager, cliquez sur
 Modèle, sélectionnez Modèle d'événement ERP et créez un échéancier. Reportez-vous à la section Création de masques de saisie à partir de modèles.
Modèle, sélectionnez Modèle d'événement ERP et créez un échéancier. Reportez-vous à la section Création de masques de saisie à partir de modèles. -
Dans Task Manager, cliquez sur
 Echéanciers, sélectionnez l'échéancier et remplacez le statut par Ouvert.
Echéanciers, sélectionnez l'échéancier et remplacez le statut par Ouvert.Vous pouvez surveiller la tâche de l'échéancier sur l'écran Tâches de l'échéancier.
Déclenchement de l'événement de clôture de la période dans Oracle Cloud ERP
Pour générer l'événement de clôture de la période dans Oracle Cloud ERP, procédez comme suit :
- Connectez-vous à Oracle Cloud ERP.
- Sélectionnez l'onglet Comptabilité générale, puis Clôture de période.
- Cliquez sur Comptabilité, sélectionnez la période, puis cliquez sur Clôturer la période.
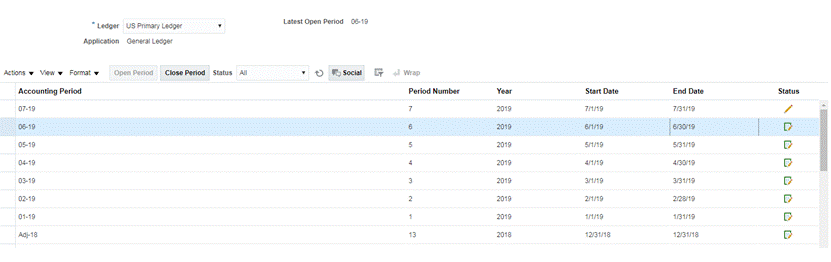
- Attendez quelques minutes que la tâche soit terminée. Ensuite, accédez à l'écran Tâches de l'échéancier dans Tâches pour vérifier la clôture de la tâche.
Déclenchement de l'événement d'ouverture/de réouverture de la période dans Oracle Cloud ERP
Pour générer l'événement d'ouverture de la période dans Oracle Cloud ERP, procédez comme suit :
- Connectez-vous à Oracle Cloud ERP.
- Sélectionnez l'onglet Comptabilité générale, puis Clôture de période.
- Cliquez sur Comptabilité, sélectionnez la période, puis cliquez sur Ouvrir la période.
- Attendez quelques minutes que la tâche soit terminée. Ensuite, accédez à l'écran Tâches de l'échéancier dans Tâches pour vérifier la clôture de la tâche.
Remarque :
Si vous ouvrez une période qui ne l'a jamais été, l'événement d'ouverture de la période est déclenché. Si vous ouvrez une période qui a déjà été clôturée, l'événement de réouverture de la période est déclenché.Déclenchement de l'événement d'approbation du lot de journaux dans Oracle Cloud ERP
Pour générer l'événement d'approbation du lot de journaux dans Oracle Cloud ERP, procédez comme suit :
- Connectez-vous à Oracle Cloud ERP.
- Sélectionnez l'onglet Comptabilité générale, puis Journaux.
- Cliquez sur En attente de mon approbation, sélectionnez le lot de journaux, puis cliquez sur Approuver.
- Attendez quelques minutes que la tâche soit terminée. Ensuite, accédez à l'écran Tâches de l'échéancier dans Tâches pour vérifier la clôture de la tâche.
Remarque :
Vous pouvez déclencher l'événement d'approbation du lot de journaux uniquement s'il s'agit de la dernière approbation d'un processus d'approbation à plusieurs niveaux.
Déclenchement de l'événement d'imputation du journal dans Oracle Cloud ERP
Pour générer l'événement d'approbation du lot de journaux dans Oracle Cloud ERP, procédez comme suit :
- Connectez-vous à Oracle Cloud ERP.
- Sélectionnez l'onglet Comptabilité générale, puis Journaux.
-
Cliquez sur Tâches et sélectionnez Créer un journal.
-
Sur l'écran Créer un journal, fournissez les informations requises, puis cliquez sur Enregistrer.
Remarque :
Le nom du lot de journaux et la période comptable doivent concorder avec les paramètres de la tâche dans l'échéancier Task Manager. - Attendez quelques minutes que la tâche soit terminée. Ensuite, accédez à l'écran Tâches de l'échéancier dans Tâches pour vérifier la clôture de la tâche.