Concepts de conception des tableaux de bord 2.0
Cette rubrique contient des informations utiles pour la conception des tableaux de bord 2.0 :
A propos du concepteur de tableau de bord 2.0
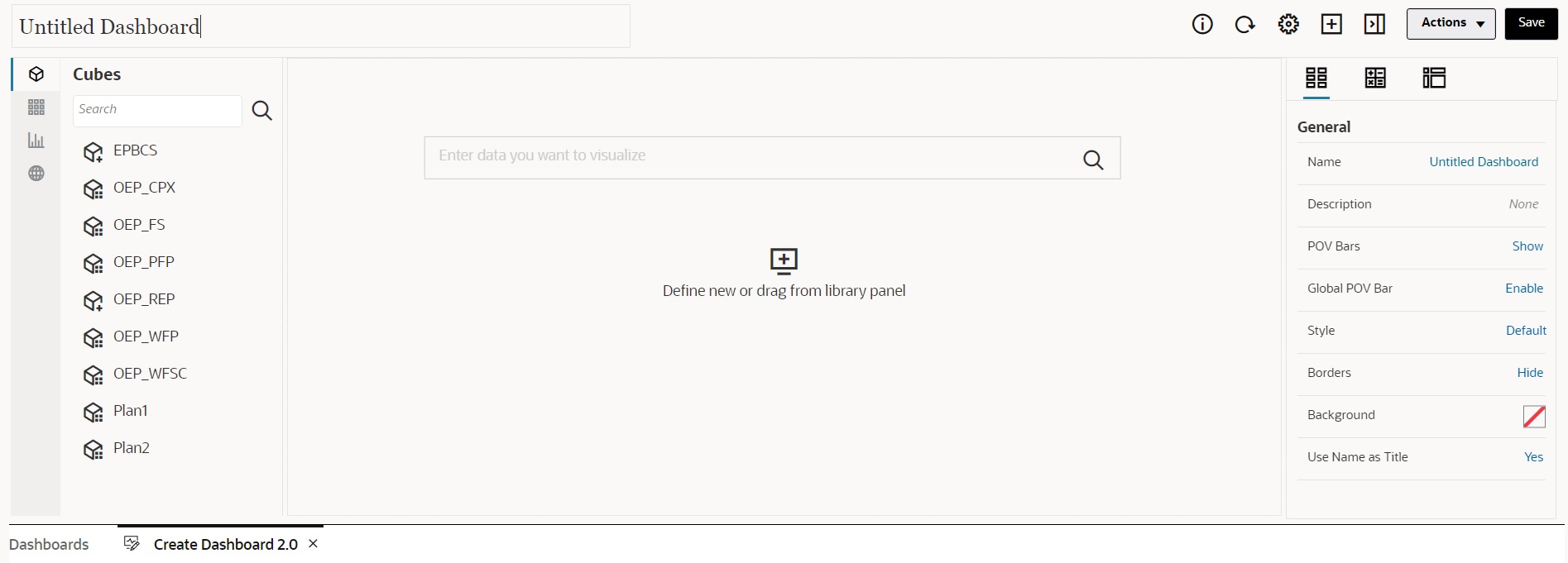
Le concepteur de tableau de bord est constitué des composants de tableau de bord suivants :
Ouverture du concepteur de tableau de bord 2.0
Pour rappel, sur la page Tableaux de bord, les tableaux de bord 2.0 sont identifiés par l'une de ces icônes :
-
 (Icône de tableau de bord 2.0 de l'interface standardisée)
(Icône de tableau de bord 2.0 de l'interface standardisée) -
 (Icône de tableau de bord 2.0 de l'interface héritée)
(Icône de tableau de bord 2.0 de l'interface héritée)
Pour ouvrir le concepteur de tableau de bord 2.0, procédez comme suit :
-
Sur la page d'accueil, cliquez sur Tableaux de bord.
-
Sélectionnez l'une des options suivantes :
-
Pour créer un tableau de bord, cliquez sur Créer, puis sélectionnez Tableau de bord 2.0.
-
Pour modifier un tableau de bord, dans la colonne Actions à droite du tableau de bord 2.0 à modifier, cliquez sur
 (Actions), puis sur Modifier.
(Actions), puis sur Modifier.Si vous n'avez pas besoin d'utiliser les données lors de la modification d'un tableau de bord 2.0 (par exemple, si vous voulez réaligner les composants et les mosaïques du tableau de bord), cliquez sur
 (Actions), puis sur Modifier sans données.
(Actions), puis sur Modifier sans données.
-
-
Si le tableau 2.0 est ouvert dans l'environnement d'exécution, vous pouvez passer de l'environnement d'exécution à l'environnement du concepteur de tableau de bord.
Cliquez sur Actions, puis sélectionnez Modifier ou Modifier sans données.
Sources de données des graphiques
Le tableau de bord 2.0 prend en charge les grilles ad hoc, les formulaires et les cubes pour choisir les données. Choisissez les sources de données à partir de la palette d'objets.
Remarque :
Vous pouvez inclure 12 composants au maximum dans un tableau de bord 2.0.
-
Le panneau des propriétés fournit des informations complètes sur la source de données d'un composant de tableau de bord dans l'onglet Graphique
 . Sélectionnez le composant de tableau de bord, puis cliquez sur
. Sélectionnez le composant de tableau de bord, puis cliquez sur  (Graphique). Les informations sur la source de données sont affichées sous l'en-tête Visualisation.
(Graphique). Les informations sur la source de données sont affichées sous l'en-tête Visualisation. -
Lorsque vous utilisez un cube comme source de données pour une analyse rapide, faites glisser le cube depuis la palette d'objets et déplacez-le vers l'espace de travail du tableau de bord, puis cliquez sur la zone de recherche et saisissez le nom du membre ou lancez le sélecteur de membres pour choisir les membres. L'onglet Disposition apparaît ensuite dans le panneau des propriétés. Vous pouvez y faire pivoter les dimensions et choisir celles à afficher sur l'axe de PDV, de ligne ou de colonne. Reportez-vous à la section A propos de l'analyse rapide.
Remarque :
Il existe une limite de 50 membres qui peuvent être sélectionnés sur toutes les dimensions pour créer un graphique à l'aide d'une analyse rapide. Avec le nombre de dimensions du cube, cette limite déterminera la taille maximale de la grille prise en charge pour un graphique basé sur une analyse rapide.
-
Lorsque la source de données d'un composant de tableau de bord est un formulaire ou une grille ad hoc, les données sont extraites à l'aide de la définition du formulaire.
-
Vous pouvez modifier le formulaire source en cliquant sur la propriété Formulaire dans l'onglet
 (Graphique) du panneau des propriétés.
(Graphique) du panneau des propriétés. -
La quantité totale de données de formulaire visualisables dans un graphique est de 10 000 cellules. Par défaut, les données sont réparties sur 100 lignes et 100 colonnes. Vous pouvez toutefois modifier le nombre de lignes et de colonnes à condition que leur multiplication respecte le total de 10 000 cellules au maximum. Par exemple, si vous réduisez le nombre de lignes à 5, vous pouvez augmenter le nombre de colonnes jusqu'à 2 000 (5 x 2 000 = 10 000).
-
Si la précision d'un formulaire est définie, les valeurs affichées après la conversion en tableau de bord 2.0 reposent sur la définition de la précision du formulaire. Si la valeur de précision n'est pas définie dans le formulaire, les valeurs affichées après la conversion en tableau de bord 2.0 peuvent changer.
Remarque :
Lorsque la source de données d'un composant de tableau de bord est un formulaire et que le formulaire comprend des lignes contenant des cellules d'en-tête ou des lignes de formule vides non configurées, les légendes de graphique correspondantes ne sont pas affichées.
-
-
Pour les graphiques de type anneau, secteurs et jauge, vous pouvez ajouter plusieurs graphiques à un composant. Pour ajouter plusieurs graphiques, cliquez sur Unique ou Multiple dans la propriété Affichage du graphique. Si l'option Unique est sélectionnée, le graphique affiche uniquement la première colonne de données du formulaire sous-jacent. Si l'option Multiple est sélectionnée, un graphique est affiché pour chaque colonne de données du formulaire sous-jacent.
Remarque :
Pour les tableaux de bord 1.0 qui comprennent des graphiques en anneau, à secteurs et à jauge, et qui sont convertis en tableaux de bord 2.0, la propriété Affichage est définie par défaut sur l'option Multiple. Pour les nouveaux tableaux de bord 2.0, la propriété Affichage est définie par défaut sur l'option Unique.
Autres informations utiles sur les tableaux de bord 2.0
-
Lorsque vous créez un tableau de bord, cliquez sur Actions, puis sélectionnez Enregistrer et exécuter pour voir immédiatement l'aspect et le fonctionnement du tableau de bord du point de vue de l'utilisateur. Pour revenir en mode de conception et poursuivre la conception du tableau de bord, cliquez sur Actions, puis sélectionnez Modifier ou Modifier sans données.
-
Par défaut, les données manquantes ou supprimées sont tracées en tant que valeurs nulles. Pour certains types de graphique (graphiques en aires, à bulles, combinés, linéaires, en radar et à nuages de points), vous pouvez désactiver ce paramètre en sélectionnant l'option Tracer les valeurs manquantes en tant que valeurs nulles dans les paramètres du graphique. Lorsque cette option est désactivée, les données manquantes ou supprimées sont ignorées et ne sont plus tracées en tant que valeurs nulles pour ces types de graphique.
-
Pour consulter les remarques concernant les tableaux de bord 2.0, reportez-vous à la section Remarques concernant les tableaux de bord 2.0.
Vidéos
| Votre objectif | Vidéo à regarder |
|---|---|
|
En savoir plus sur la création d'un tableau de bord avec plusieurs composants dans le concepteur de tableau de bord 2.0. |