Exécution de calculs sans avoir à soumettre les modifications (calcul à la volée)
Les calculs à la volée vous permettent de modifier des valeurs de données et de visualiser les modifications calculées instantanément sans avoir à soumettre les valeurs mises à jour.
Lorsque vous utilisez des formulaires 2.0, ou lors d'une analyse ad hoc, vous pouvez effectuer des calculs à la volée sans avoir à soumettre les modifications à la base de données et à effectuer une actualisation. Cette fonctionnalité vous permet de gagner du temps et d'apporter simultanément plusieurs modifications à la grille.
Dans les formulaires 2.0, cette option est disponible si l'administrateur a activé la fonctionnalité correspondante pour le formulaire. Si cette fonctionnalité est activée, dans un formulaire 2.0, lorsque vous placez le curseur sur une cellule à laquelle une formule de membre est liée, vous voyez la formule de membre correspondante et pouvez effectuer le calcul à la volée.
Dans les analyses ad hoc, l'administrateur a peut-être activé cette fonctionnalité pour vous. Sinon, vous pouvez définir une préférence d'affichage concernant les calculs à la volée en sélectionnant Oui pour Activer les formules utilisateur dans les grilles ad hoc dans l'onglet Afficher sous Préférences utilisateur. Si ce paramètre est activé, lorsque vous placez le curseur sur une cellule à laquelle une formule de membre est attachée dans une grille ad hoc, vous voyez la formule de membre correspondante et pouvez effectuer le calcul à la volée.
Pour effectuer un calcul à la volée, procédez comme suit :
- Ouvrez un formulaire 2.0 ou une grille ad hoc et placez le curseur sur les cellules pour voir les membres auxquels une formule est liée (s'applique aux formules de membre et aux opérateurs de consolidation).
Dans cet exemple, vous pouvez voir la formule de la ligne Sales et de la colonne Jan.
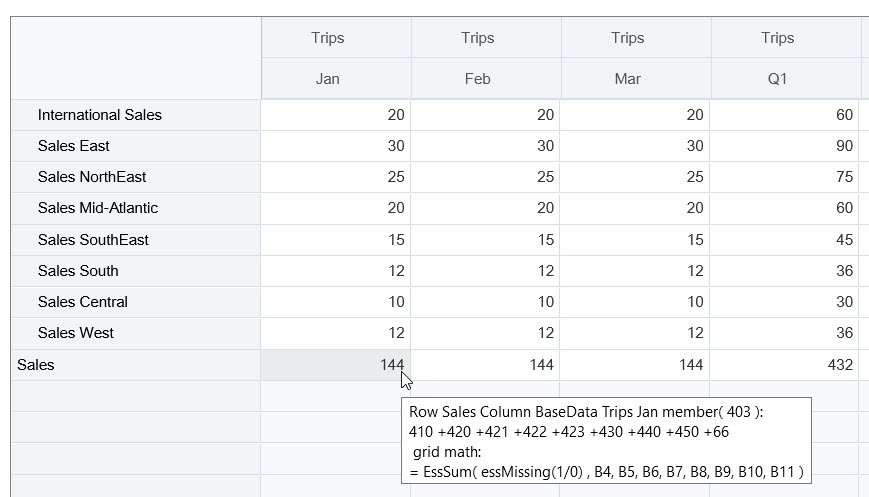
Le formulaire ou la grille ad hoc doit comporter des cellules dans lesquelles la saisie est possible (membres de niveau zéro) pour que les formules apparaissent.
- Effectuez des calculs selon vos besoins, puis déplacez le curseur hors de la cellule :
- Modifiez les valeurs qui contribuent à une cellule calculée. La valeur de la cellule calculée est mise à jour.
- Modifiez une valeur calculée. Les cellules contenues dans le formulaire ou la grille ad hoc qui contribuent à la cellule calculée sont mises à jour.
Pour permettre la bonne propagation de la formule, toutes les cellules source de la valeur calculée doivent être visibles dans le formulaire ou la grille ad hoc.
Un changement de couleur indique une cellule modifiée. Les cellules sont immédiatement actualisées de façon à afficher les valeurs nouvellement calculées, sans soumettre les modifications à la base de données.
Note:
Le formatage de cellules (y compris les changements de couleur) utilisant des règles de validation de données et de format uniquement basées sur des valeurs de données ne sera pas appliqué aux cellules calculées sur le client pour les formulaires, même lorsque l'option Activer le calcul à la volée est sélectionnée.
Dans cet exemple de modification des valeurs qui contribuent à une cellule calculée, modifiez la valeur de Sales West pour Jan :

Lorsque vous appuyez sur la touche de tabulation, le calcul à la volée calcule les valeurs mises à jour pour Sales et Jan, pour Q1 et Sales West, ainsi que pour Q1 et Sales. La couleur change pour les valeurs nouvellement calculées.
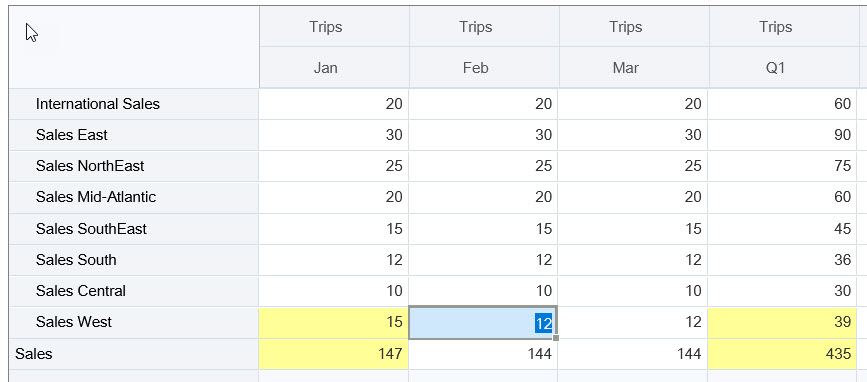
Dans cet exemple de modification d'une valeur calculée, modifiez la valeur calculée de Sales pour Feb :
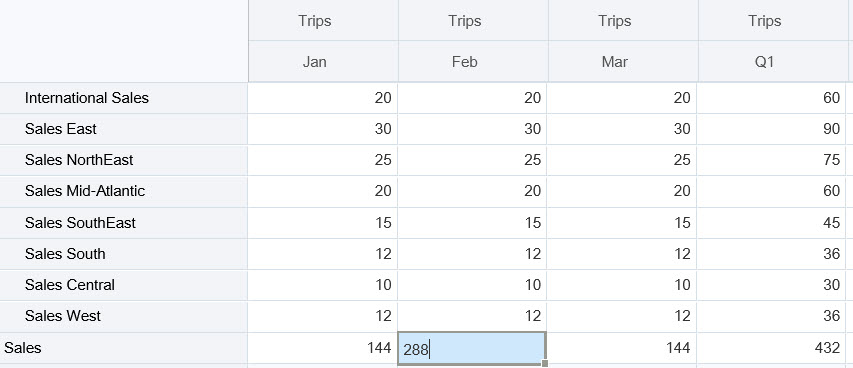
Lorsque vous appuyez sur la touche de tabulation, les valeurs qui contribuent à la cellule calculée sont mises à jour. La couleur change pour les valeurs nouvellement calculées.
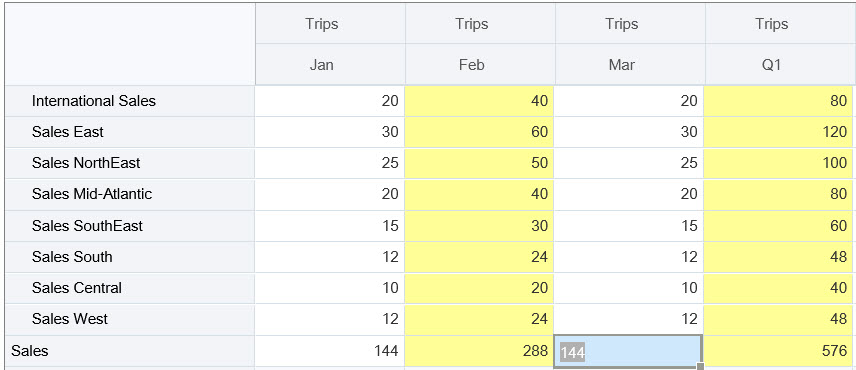
- Lorsque vous avez terminé d'apporter l'ensemble des modifications et que les calculs vous conviennent, vous pouvez soumettre les valeurs modifiées au serveur ou annuler vos modifications sans les soumettre.
Vous pouvez également effectuer des calculs à la volée dans des formulaires 2.0 ou des grilles ad hoc Oracle Smart View for Office. Reportez-vous à la section Exécution de calculs sans avoir à soumettre les modifications dans le guide Utilisation d'Oracle Smart View for Office.
Consultez les fonctions de formule et les opérateurs pris en charge. Reportez-vous à la section Fonctions et opérateurs pris en charge pour les calculs à la volée dans le guide Utilisation d'Oracle Smart View for Office.
Certaines fonctions de formule ne prennent pas en charge les calculs à la volée. Reportez-vous à la section Fonctions et formules non prises en charge pour les calculs à la volée dans le guide Utilisation d'Oracle Smart View for Office.
Pour consulter d'autres points à prendre à compte lors de l'exécution de calculs à la volée, reportez-vous à la section Instructions et remarques du guide Utilisation d'Oracle Smart View for Office.
Tutoriels
Les tutoriels fournissent des instructions avec des vidéos dans l'ordre et de la documentation pour vous aider à explorer une rubrique.
| Votre objectif | En savoir plus |
|---|---|
| Dans ce tutoriel, vous découvrez comment effectuer un calcul à la volée lors d'une analyse ad hoc à l'aide de formules de membre. Vous pouvez utiliser les calculs à la volée sur le Web ou avec Smart View. |