Ajout de commentaires pour les tâches
Pour afficher des commentaires sur une tâche, procédez comme suit :
-
Sur la page d'accueil, cliquez sur Tâches, puis sur Tâches de l'échéancier.
- Cliquez deux fois sur une tâche pour l'ouvrir.
- Cliquez sur l'onglet Commentaires sur la droite.
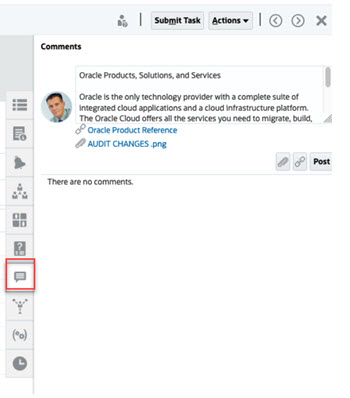
Ajout de commentaires
Sur la page Tâches, vous pouvez ajouter des commentaires sur n'importe quelle tâche et y joindre des références. Vous pouvez également ajouter une URL ou un fichier de référence à plusieurs tâches à la fois sur la page Tâches et créer des commentaires.
Voici un tableau décrivant les activités que vous pouvez effectuer selon le statut de l'activité et votre rôle :
Note:
Les utilisateurs disposant du même rôle d'accès pour une tâche peuvent créer, supprimer et gérer les commentaires les uns pour les autres.Table 13-1 Autorisations par rôle et statut
| Rôle | Statut : Ouvert (avec personne affectée) | Statut : Ouvert (avec approbateur) | Statut : Fermé |
|---|---|---|---|
| Personne affectée |
|
|
Peut ajouter des commentaires |
| Approbateur |
|
|
Peut voir les commentaires |
| Administrateur, Propriétaire de la planification ou Propriétaire de la tâche |
|
|
Peut ajouter des commentaires |
| Visualiseur |
|
|
Peut voir les commentaires |
Note:
- Le chargement en masse d'une URL ou d'un fichier local vers plusieurs tâches entraîne la création d'un commentaire, car une pièce jointe doit être associée à un commentaire dans Task Manager.
-
Pour que les utilisateurs puissent supprimer leurs propres commentaires, un administrateur doit les y autoriser en activant le paramètre Autoriser la suppression des commentaires. Les utilisateurs disposant du même rôle pour une tâche peuvent créer, supprimer et gérer les commentaires les uns pour les autres.
Reportez-vous à la section Autorisation des suppressions de commentaires du guide Administration de Financial Consolidation and Close.
Procédure d'ajout de commentaires
Voici les étapes à suivre pour ajouter des commentaires :
- Sur la page d'accueil, sélectionnez Tâches pour visualiser les tâches et leurs détails.
- Sélectionnez une tâche dans votre liste de travail ou dans les tâches de l'échéancier. Cliquez sur Actions, puis sélectionnez Ouvrir ou cliquez deux fois sur la tâche sur la page de la liste.
Note:
La tâche sélectionnée doit avoir le statut Ouvert, et non En attente. - Cliquez sur l'onglet Commentaires.
- Entrez le commentaire dans la zone de texte.
Note:
Pour supprimer un commentaire, sélectionnez-le et cliquez sur Supprimer. Vous pouvez également sélectionner Actions, puis cliquer sur Supprimer le commentaire. - Facultatif : pour ajouter une pièce jointe de type document externe ou page Web au commentaire, choisissez l'une des options suivantes :
- Cliquez sur Joindre un fichier(icône représentant un trombone) pour sélectionner un fichier en tant que pièce jointe.
- Cliquez sur Joindre un lien(icône de lien) pour ajouter l'URL et le nom de la pièce jointe.
- Cliquez sur OK.
Note:
Si vous voulez ajouter une pièce jointe (fichier ou URL) à plusieurs tâches en même temps, vous pouvez réaliser cette action à partir de la vue Tâches de l'échéancier. Pour sélectionner les tâches de votre choix, mettez en surbrillance plusieurs lignes ou utilisez la touche Maj. Cliquez ensuite sur Actions, Ajouter une référence, puis choisissez entre Fichier et URL.