Configuration de cartes avec des onglets à partir de plusieurs environnements EPM Cloud
Vous pouvez également personnaliser les cartes dans les flux de navigation afin de disposer de pages tabulaires dans lesquelles chaque onglet est un artefact provenant d'un environnement différent. Par exemple, un utilisateur Planning peut cliquer sur une icône de produits qui lance une carte avec des onglets horizontaux affichant des rapports provenant de Narrative Reporting.
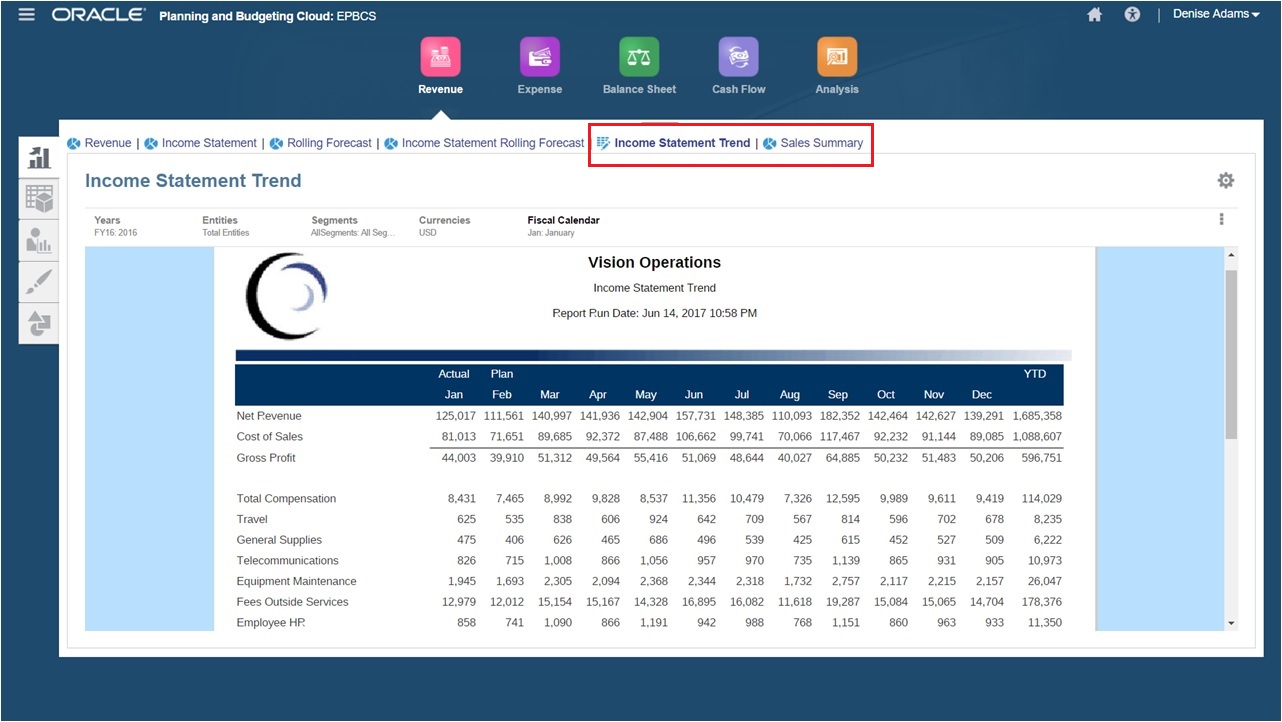
Vous pouvez créer des cartes tabulaires en personnalisant les flux de navigation.
Pour obtenir des informations générales relatives aux flux de navigation, reportez-vous à Conception des flux de navigation personnalisés.
- Lancez la page Flux de navigation et créez un flux de navigation ou modifiez un flux de navigation existant :
Remarque :
Pour créer un flux de navigation, vous devez d'abord sélectionner un flux de navigation existant et en faire une copie. Modifiez ensuite les détails du flux de navigation dupliqué et enregistrez-les.
- Cliquez sur Outils, puis sur Flux de navigation.
- Pour créer un flux de navigation, sélectionnez le flux de navigation à copier. Ensuite, dans l'angle supérieur droit de la page, cliquez sur
 , puis sélectionnez Créer une copie. Saisissez le nom du flux de navigation, puis cliquez sur OK.
, puis sélectionnez Créer une copie. Saisissez le nom du flux de navigation, puis cliquez sur OK.
Remarque :
Les nouveaux flux sont marqués comme étant inactifs jusqu'à ce qu'ils soient activés par l'administrateur de service. Pour activer ou désactiver un flux de navigation, cliquez sur Actif ou Inactif dans la colonne Actif. Un seul flux de navigation peut être actif à la fois.
- Pour modifier un flux de navigation existant, cliquez sur le nom du flux de navigation à modifier.
- Ajoutez une carte tabulaire avec des artefacts de divers environnements cibles :
- Si vous voulez ajouter une carte existante provenant d'un autre environnement, sur la page Flux de navigation, cliquez avec le bouton droit de la souris sur une carte ou un cluster (ou cliquez sur
 ), cliquez sur Ajouter une carte existante/un cluster existant, sélectionnez l'environnement cible sous Mes connexions, puis choisissez la carte à ajouter au flux de navigation.
), cliquez sur Ajouter une carte existante/un cluster existant, sélectionnez l'environnement cible sous Mes connexions, puis choisissez la carte à ajouter au flux de navigation.
Tenez compte des éléments suivants :
-
Vous ne pouvez pas sélectionner directement les cartes dans Narrative Reporting et Profitability and Cost Management via l'option Ajouter une carte existante/un cluster existant.
-
Les cartes ajoutées à partir d'un autre flux de navigation ou environnement afficheront les libellés localisés qui ont été définis dans le flux de navigation source. Pour mettre à jour les libellés de carte dans le flux de navigation, sur la page d'accueil, cliquez sur Outils, puis sur Libellés d'artefact.
Reportez-vous à Spécification des libellés d'artefact.
-
- Pour ajouter une nouvelle carte tabulaire au flux de navigation, sur la page Flux de navigation, cliquez avec le bouton droit de la souris sur une carte ou un cluster (ou cliquez sur
 ), cliquez sur Ajouter une carte, puis sélectionnez les détails relatifs à la carte :
), cliquez sur Ajouter une carte, puis sélectionnez les détails relatifs à la carte :
-
Nom : saisissez un libellé pour la carte.
-
Visible : indiquez si la carte est visible pour les utilisateurs sur la page d'accueil.
-
Cluster : si des clusters existent, sélectionnez-en un pour la carte ou sélectionnez Aucun.
-
Icône : sélectionnez l'icône qui sera affichée pour la carte créée. Choisissez parmi les icônes disponibles proposées par la bibliothèque d'icônes.
-
Contenu : faites votre choix parmi les options suivantes :
-
Type de page : sélectionnez un format à plusieurs pages (tabulaire).
-
Orientation : sélectionnez Verticale ou Horizontale.
-
-
- Si vous voulez ajouter une carte existante provenant d'un autre environnement, sur la page Flux de navigation, cliquez avec le bouton droit de la souris sur une carte ou un cluster (ou cliquez sur
- Ajoutez des onglets et des sous-onglets à la carte tabulaire :
- Pour ajouter un onglet existant, cliquez avec le bouton droit de la souris sur un onglet, cliquez sur Ajouter un onglet existant (ou sur le bouton Ajouter un onglet existant), puis sélectionnez un onglet dans la bibliothèque d'objets.
- Pour ajouter un nouvel onglet, cliquez avec le bouton droit de la souris sur un onglet, cliquez sur Ajouter un nouvel onglet (ou sur le bouton Ajouter un nouvel onglet), puis modifiez les détails de l'onglet.
- Cliquez avec le bouton droit de la souris sur un onglet, cliquez sur Ajouter un nouveau sous-onglet ou sur Ajouter un sous-onglet existant (ou sur le bouton Ajouter un nouveau sous-onglet ou Ajouter un sous-onglet existant), puis choisissez un sous-onglet dans la bibliothèque d'objets ou modifiez les détails du sous-onglet.
- Pour Artefact, cliquez sur
 pour sélectionner un artefact dans la bibliothèque correspondante. Par exemple, si l'artefact est un formulaire, choisissez le formulaire spécifique dans la liste des artefacts. Les artefacts disponibles comprennent des tableaux de bord, des rapports et des formulaires. Pour sélectionner un artefact provenant d'un autre environnement, sélectionnez l'environnement cible sous Mes connexions, puis choisissez l'artefact à ajouter à votre sous-onglet.
pour sélectionner un artefact dans la bibliothèque correspondante. Par exemple, si l'artefact est un formulaire, choisissez le formulaire spécifique dans la liste des artefacts. Les artefacts disponibles comprennent des tableaux de bord, des rapports et des formulaires. Pour sélectionner un artefact provenant d'un autre environnement, sélectionnez l'environnement cible sous Mes connexions, puis choisissez l'artefact à ajouter à votre sous-onglet. - Continuez à ajouter des onglets et des sous-onglets jusqu'à ce que la carte soit complète.
- Cliquez sur Enregistrer et fermer.
Remarque :
-
Pour les cartes comportant plusieurs onglets ou sous-onglets, le dernier onglet consulté est affiché pour l'utilisateur lors de l'accès suivant à la carte pendant une même session. Si l'utilisateur se déconnecte et se reconnecte, l'onglet par défaut est affiché.
-
Les onglets ou sous-onglets ajoutés à partir d'un autre flux de navigation ou environnement affichent les libellés localisés qui ont été définis dans le flux de navigation source. Pour mettre à jour les libellés d'onglet dans le flux de navigation, sur la page d'accueil, cliquez sur Outils, puis sur Libellés d'artefact.
Reportez-vous à Spécification des libellés d'artefact.
Vous devez recharger le flux de navigation pour afficher les modifications de conception. Pour recharger un flux de navigation, cliquez sur la flèche vers le bas en regard de votre nom d'utilisateur. Ensuite, dans le menu Paramètres et actions, cliquez sur Recharger le flux de navigation.
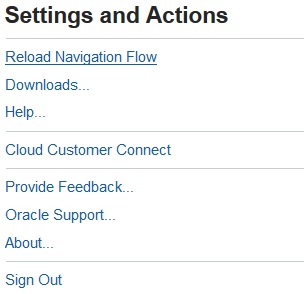
Si vos artefacts référencés ne sont pas visibles après le rechargement du flux de navigation, reportez-vous à la section Gestion des problèmes avec les flux de navigation dans le Guide des opérations Oracle Enterprise Performance Management Cloud.