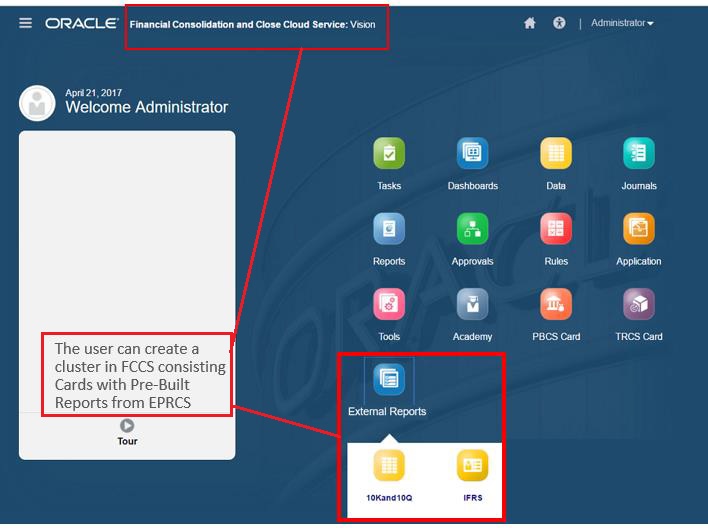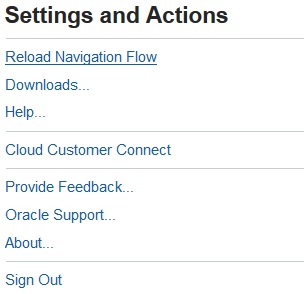Vous pouvez regrouper des cartes de divers environnements EPM Cloud dans un cluster accessible à partir de la page d'accueil d'un environnement source. Par exemple, vous pouvez créer un cluster dans Financial Consolidation and Close composé de cartes avec des rapports externes préconçus provenant de Narrative Reporting.
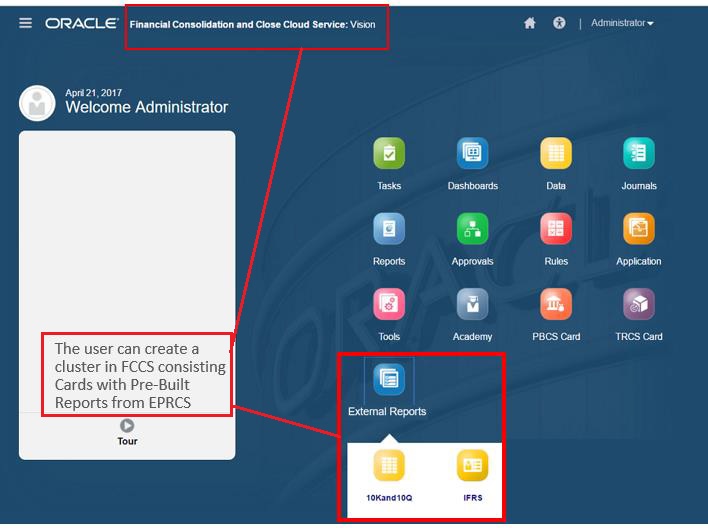
Des cartes provenant de plusieurs environnements peuvent également être incluses dans le même cluster dans un environnement source. Par exemple, un utilisateur Tax Reporting peut lancer une icône Journaux à partir de Financial Consolidation and Close sans quitter Tax Reporting.

Vous pouvez créer des clusters et ajouter des cartes aux clusters en personnalisant les flux de navigation.
Pour obtenir des informations générales relatives aux flux de navigation, reportez-vous à Conception des flux de navigation personnalisés.
Pour créer un cluster composé de cartes d'autres environnements EPM Cloud, procédez comme suit :
- Lancez la page Flux de navigation et créez un flux de navigation ou modifiez un flux de navigation existant :
Remarque :
Pour créer un flux de navigation, vous devez d'abord sélectionner un flux de navigation existant et en faire une copie. Modifiez ensuite les détails du flux de navigation dupliqué et enregistrez-les.
- Cliquez sur Outils, puis sur Flux de navigation.
- Pour créer un flux de navigation, sélectionnez le flux de navigation à copier. Ensuite, dans l'angle supérieur droit de la page, cliquez sur
 , puis sélectionnez Créer une copie. Saisissez le nom du flux de navigation, puis cliquez sur OK.
, puis sélectionnez Créer une copie. Saisissez le nom du flux de navigation, puis cliquez sur OK.
Remarque :
Les nouveaux flux sont marqués comme étant inactifs jusqu'à ce qu'ils soient activés par l'administrateur de service. Pour activer ou désactiver un flux de navigation, cliquez sur Actif ou Inactif dans la colonne Actif. Un seul flux de navigation peut être actif à la fois.
- Pour modifier un flux de navigation existant, cliquez sur le nom du flux de navigation à modifier.
Remarque :
La modification est possible uniquement si le flux de navigation est inactif. Si le flux de navigation à modifier est actif, définissez-le comme Inactif avant de procéder à sa modification.
- Créez un cluster ou ajoutez un cluster existant :
- S'il n'est pas encore ouvert, sur la page Flux de navigation, cliquez sur le nom du flux de navigation auquel ajouter un cluster.
- Pour créer un cluster, cliquez avec le bouton droit de la souris sur une carte ou un cluster (ou cliquez sur
 ), cliquez sur Ajouter un cluster, entrez ou sélectionnez les détails du cluster, puis choisissez une icône pour le cluster.
), cliquez sur Ajouter un cluster, entrez ou sélectionnez les détails du cluster, puis choisissez une icône pour le cluster.
- Si vous voulez ajouter un cluster existant à partir d'un autre environnement, cliquez avec le bouton droit de la souris sur une carte ou un cluster (ou cliquez sur Ajouter une carte existante/un cluster existant), sélectionnez l'environnement cible sous Mes connexions, puis choisissez le cluster à ajouter au flux de navigation.
Tenez compte des éléments suivants :
-
Vous ne pouvez pas sélectionner directement les clusters dans Narrative Reporting et Profitability and Cost Management via l'option Ajouter une carte existante/un cluster existant.
-
Les clusters ajoutés à partir d'un autre flux de navigation ou environnement afficheront les libellés localisés qui ont été définis dans le flux de navigation source. Pour mettre à jour les libellés des clusters de votre flux de navigation, sur la page d'accueil, cliquez sur Outils, puis sur Libellés d'artefact.
Reportez-vous à Spécification des libellés d'artefact.
- Sélectionnez les cartes à inclure dans le cluster à l'aide de l'une des options suivantes :
-
Accédez à la carte à ajouter au cluster. Si la carte se trouve dans un autre environnement, sélectionnez d'abord l'environnement sous Mes connexions, puis accédez à la carte dans cet environnement. Affectez la carte à un cluster à l'aide de l'une des options suivantes :
-
A droite de la carte à déplacer, dans la colonne Ordre, cliquez sur  . Sélectionnez le cluster, puis cliquez sur OK.
. Sélectionnez le cluster, puis cliquez sur OK.
-
Cliquez sur le nom de la carte pour en visualiser les détails. Dans Cluster, sélectionnez un cluster pour la carte, puis cliquez sur OK.
-
Accédez au cluster auquel ajouter la nouvelle carte. Si le cluster se trouve dans un autre environnement, sélectionnez d'abord l'environnement sous Mes connexions, puis accédez au cluster dans cet environnement. Cliquez avec le bouton droit de la souris sur le cluster (ou cliquez sur  ), cliquez sur Ajouter une carte au cluster, puis sélectionnez une option :
), cliquez sur Ajouter une carte au cluster, puis sélectionnez une option :
-
Sélectionnez Ajouter une carte existante pour sélectionner une carte existante ou ajouter au cluster sélectionné des cartes existantes d'un autre cluster.
-
Sélectionnez Ajouter une carte, puis entrez des détails de carte afin d'ajouter une nouvelle carte au cluster sélectionné.
Remarque :
Vous ne pouvez pas ajouter de carte à un cluster si la carte ou le cluster est déjà référencé à partir d'un autre flux de navigation.
Les cartes apparaissent dans la liste en tant qu'enfants du cluster. Utilisez les flèches vers le haut et vers le bas en regard des cartes pour les réorganiser au sein du cluster, si nécessaire.
- Cliquez sur Enregistrer et fermer.
Vous devez activer le flux de navigation et le recharger pour visualiser les modifications de conception. Pour recharger un flux de navigation, cliquez sur la flèche vers le bas en regard de votre nom d'utilisateur. Ensuite, dans le menu Paramètres et actions, cliquez sur Recharger le flux de navigation.
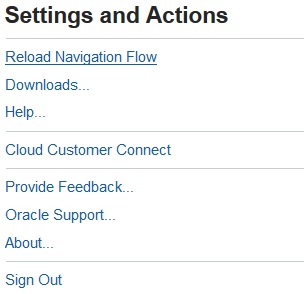
Résolution des problèmes
Si vos artefacts référencés ne sont pas visibles après l'activation et le rechargement du flux de navigation, reportez-vous à la section Gestion des problèmes avec les flux de navigation dans le Guide des opérations Oracle Enterprise Performance Management Cloud.