Exécution du fichier createoauthtoken.bat ou createoauthtoken.sh pour générer des jetons
Une fois que l'administrateur de domaine a enregistré le client et fourni l'URL IDCS et l'ID client, l'administrateur Oracle Fusion Cloud Enterprise Performance Management peut exécuter le fichier createoauthtoken.bat (Windows) ou createoauthtoken.sh (Linux) pour régénérer le jeton d'accès et le jeton d'actualisation automatiquement.
Le script génère un jeton d'accès et un jeton d'actualisation, et stocke les informations de manière sécurisée dans le fichier oauth.properties.
Le système emploie le jeton d'accès pour accéder aux informations Cloud EPM et lorsque le jeton expire, il utilise le jeton d'actualisation pour générer un nouveau jeton d'accès.
Note:
Si vous arrêtez l'agent et que vous ne le redémarrez pas avant la fin de la période d'expiration du jeton d'actualisation, vous devez réexécuter le scriptcreateauthtoken.bat pour générer un nouvel ensemble de jetons.
L'administrateur de domaine peut configurer le délai d'expiration du jeton d'actualisation dans Identity Cloud Service pour chaque environnement Cloud EPM. La période d'expiration par défaut est 604 800 secondes, soit 7 jours.
Exécution du fichier createoauthtoken.bat (Windows) ou createoauthtoken.sh (Linux)
Pour exécuter le fichier createoauthtoken.bat ou createoauthtoken.sh, procédez comme suit :
-
A l'invite de commande, exécutez le fichier
createoauthtoken.batoucreateoauthtoken.shcomme indiqué ci-dessous et spécifiez le chemin du fichier agent_parameters.ini.Par exemple, indiquez :
createoauthtoken.bat path to the agent_parameters.ini file.ou
createoauthtoken.bat "C:\my apphome\config\agentparams.ini"
-
Lorsque vous exécutez le fichier
createauthtoken.bat C:\EPMAgent\apphome\config\agentparams.ini, le message suivant apparaît dans une fenêtre d'invite de commande :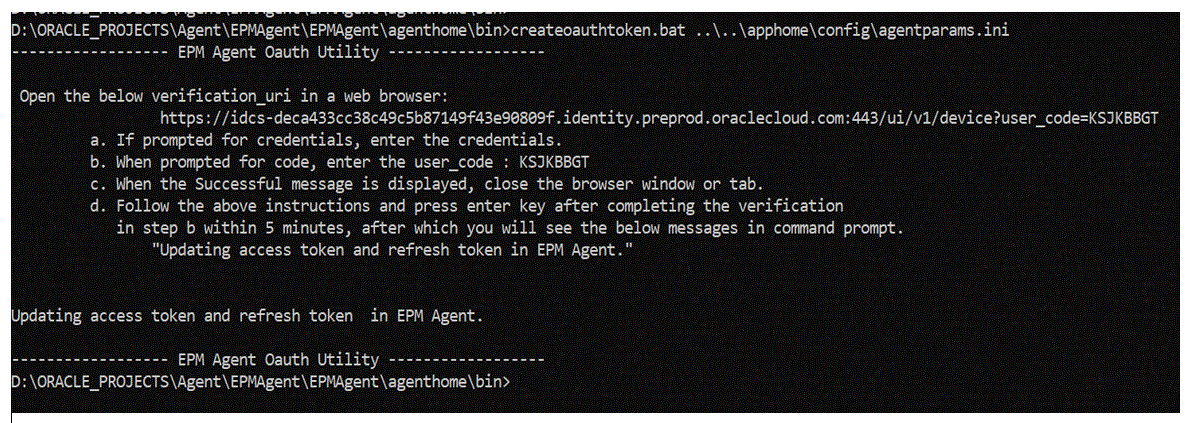
Ouvrez l'URL de vérification (verification_url) dans un navigateur Web, puis suivez les étapes indiquées sur la page ci-dessus pour vérifier le code utilisateur (user_code). Une fois le code utilisateur vérifié dans le navigateur, appuyez sur Entrée à l'invite de commande pour terminer le processus.
-
Si vous êtes invité à entrer des informations d'identification, entrez celles de l'utilisateur Cloud EPM.
-
Lorsque vous êtes invité à saisir le code utilisateur, saisissez-le.
-
Quand le message indiquant le succès de l'opération apparaît, fermez la fenêtre ou l'onglet de navigateur.
-
Suivez les instructions ci-dessus et appuyez sur la touche Entrée après avoir effectué la vérification de l'étape b dans un délai de 5 minutes. Un message apparaît alors dans l'invite de commande indiquant la mise à jour du jeton d'accès et du jeton d'actualisation dans l'agent EPM.
-