Mapping de membres
Lorsque vous mappez des membres, le système convertit les valeurs de plan de comptes d'Oracle General Ledger en membres de dimension Oracle Fusion Cloud Enterprise Performance Management pendant le transfert. Cela permet à l'intégration des données de classer par catégorie les soldes Oracle General Ledger.
Dans l'exemple suivant, en fonction du segment de plan de comptes, Oracle General Ledger répartit les dépenses administratives en plage de comptes allant de 4001 à 4003.
Dans Planning, la budgétisation des dépenses administratives est terminée pour la valeur de dimension 410, Dépenses administratives.
L'exemple montre comment les comptes Oracle General Ledger dans les montants réels de la plage 4001-4003 sont mappés avec les dépenses administratives 410 dans Planning.
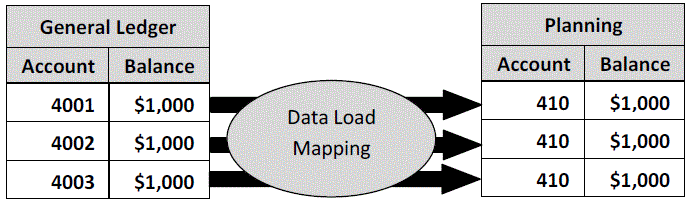
Il se peut que vous constatiez des différences entre les valeurs de dimension Planning et celles du plan de comptes Oracle General Ledger. En outre, des segments du plan de comptes peuvent ne pas être utilisés lors de la budgétisation.
Par exemple, vous pouvez mapper des valeurs nulles (comme "0000" pour les sous-comptes) pour les segments du plan de comptes qui ne sont pas utilisés lors de la budgétisation.
Remarque :
En l'absence de mise à jour vers la valeur Oracle General Ledger avant le chargement, il est toujours nécessaire de créer le mapping de membre pour les dimensions, afin d'indiquer à l'intégration des données de créer les valeurs cible.
Pour définir des membres de mapping, procédez comme suit :
-
Sur la page d'accueil Intégration des données, cliquez sur
 à droite de l'intégration, puis sélectionnez Mapper les membres.
à droite de l'intégration, puis sélectionnez Mapper les membres. -
Sur la page Mapper les membres, dans la liste déroulante Dimensions, sélectionnez la dimension que vous voulez mapper.
Au minimum, mappez les valeurs pour les dimensions "Compte" et "Entité" puisque celles-ci sont transférées à partir d'Oracle General Ledger.
Si vous transférez des segments de plan supplémentaires, vous devez fournir un mapping pour chaque dimension de destination.
-
Sélectionnez le type de mapping de membre dans la liste déroulante Type de mapping, puis spécifiez la valeur source.
Types de mapping de membre :
Type de mapping Description Voir aussi 
Faites correspondre la valeur source à la valeur cible avec exactitude et remplacez la première par la deuxième.
Les mappings EXPLICIT sont ceux un à un. Par exemple, la valeur source "ABC" est remplacée par la valeur cible "123".
Utilisation de mappings EXPLICIT 
Remplacez une plage continue de valeurs source par une seule valeur cible.
Par exemple, une plage comprise entre 001 et 010 est remplacée par une seule valeur.
Dans un autre exemple, vous pouvez mapper les comptes 300000 à 3001999 aux bénéfices non distribués, mais les comptes 310000 peuvent correspondre à des dividendes ou apports de capital.
Utilisation de mappings BETWEEN 
Faites une liste de valeurs source non séquentielles (non continues) à mapper avec une valeur cible.
Dans ce cas, plusieurs valeurs sont mappées avec une valeur dans un seul mapping. Ainsi, il n'est plus nécessaire de créer plusieurs règles (comme lors d'un mapping EXPLICIT).
Par exemple, les comptes source 1503, 1510 et 1515 peuvent être mappés avec le compte cible 15000010.
Utilisation de mappings Dans 
Utilisez des caractères spéciaux pour faire correspondre une chaîne dans la valeur source et la mapper avec une valeur cible.
Les mappings LIKE utilisent des caractères spéciaux : astérisques (*) et points d'interrogation (?). Les astérisques sont des espaces réservés pour n'importe quel nombre de caractères.
Par exemple, 1190* mappe les comptes 1190, 1190100 et 1190-200 au compte cible Liquidités.
Les points d'interrogation sont des espaces réservés pour un caractère. Par exemple, le compte source 119? est uniquement mappé avec les comptes source composés de quatre caractères et commençant par 119.
Utilisation de mappings LIKE 
Le mapping multidimensionnel vous permet d'affecter une valeur cible à une combinaison spécifique de valeurs de colonne source.
Cette fonctionnalité offre la possibilité de charger des données dans des dimensions qui ne sont pas disponibles dans l'application cible.
Par exemple, le mapping de la dimension Compte peut être basé sur les valeurs source de l'entité, du produit et du projet.
De plus, vous pouvez sélectionner les dimensions Recherche ajoutées à l'enregistrement de l'application cible. Ces dimensions contiennent des dimensions source qui n'existent pas dans l'application cible. Elles permettent même de créer plus facilement des filtres sur plusieurs dimensions. Cela facilite le chargement conditionnel des données.
Utilisation de mappings multidimensionnels Remarque :
Lors des transformations sur les valeurs source, plusieurs mappings peuvent s'appliquer à une valeur source spécifique. L'ordre de priorité est EXPLICIT, BETWEEN, Dans, Multidimensionnel et LIKE. Dans les types BETWEEN et LIKE, les mappings peuvent se chevaucher. -
Cliquez sur
 pour ajouter un nouveau mapping de membre.
pour ajouter un nouveau mapping de membre.Vous pouvez également juste modifier les mappings existants selon vos besoins sans en ajouter de nouveau en sélectionnant un mapping et en cliquant sur l'icône Modifier

-
Sur la page Ajouter un mapping de membre, dans Source, sélectionnez le membre de la dimension source à mapper avec le membre de la dimension cible.
Entrez les valeurs d'Oracle General Ledger. Saisissez les valeurs directement.
Pour mapper tous les membres avec le processus métier Cloud EPM tels quels sans modification, dans Source, entrez *, et dans Cible, entrez *.
-
Dans Cible, entrez la valeur pour le scénario comptable à utiliser pour charger les informations de budget.
Entrez les valeurs qui doivent être utilisées dans le processus métier Cloud EPM pour stocker les soldes réels Oracle General Ledger qui sont transférés.
-
Dans Ordre de traitement, spécifiez l'ordre du mapping.
L'ordre de traitement détermine le niveau de priorité au sein d'un type de mapping. Les mappings sont traités par ordre alphabétique par nom au sein d'un type de mapping. Les numéros peuvent également être utilisés pour le tri. Par exemple, si vous utilisez le traitement numérique, l'ordre de traitement suit l'ordre de tri alphanumérique. Si vous avez 10, 20, 30, 100 dans l'ordre, l'ordre de traitement est 10, 100, 20, 30. En cas d'utilisation d'un ordre de tri numérique, appliquez le même nombre de chiffres pour tous les mappings.
- Dans Description, saisissez la description du mapping de membre.
Par exemple, entrez une description comme "Mapping vers le grand livre".
-
Dans Modifier le signe, effectuez la sélection permettant d'inverser le signe du compte cible spécifié.
L'option Modifier le signe est souvent utilisée avec les données source Oracle General Ledger lorsque la balance des comptes comporte des signes négatifs pour les comptes source de produits et de passifs/capitaux propres. Dans les applications Cloud EPM, les nombres positifs sont souvent chargés en tant que crédits et tous les nombres négatifs sont chargés en tant que débits. Par conséquent, vous pouvez inverser le signe.
Remarque :
L'option Modifier le signe n'est pas prise en charge pour les chargements en mode rapide. -
Facultatif : dans la liste déroulante Appliquer à, sélectionnez le nom de l'intégration à laquelle appliquer le mapping de membre.
-
Sur la page Ajouter un mapping de membre, cliquez sur OK.
-
Sur la page Mapping de membre, cliquez sur Enregistrer.