Description du processus d'utilisation du mode rapide pour un chargement basé sur un fichier
Afin de créer une intégration pour un chargement basé sur un fichier en mode rapide, procédez comme suit :
-
Sur la page d'accueil de l'intégration des données, cliquez sur
 (Créer), puis sélectionnez Intégration.
(Créer), puis sélectionnez Intégration.La page Général est affichée dans la vue Créer une intégration.
-
Dans Nom et Description, entrez un nom et une description pour la nouvelle intégration.
-
Dans Emplacement, entre le nom d'un nouvel emplacement, ou choisissez un emplacement existant pour indiquer où charger les données.
Un emplacement est utilisé pour lier une source et une cible avec les mappings de membres associés. Vous pouvez définir plusieurs intégrations dans un même emplacement avec différents ensembles de critères d'option et de filtre. L'emplacement sert principalement à contrôler l'accès à une intégration. Vous pouvez utiliser la sécurité par emplacement afin de contrôler l'accès pour les utilisateurs finals.
Si vous entrez un nouvel emplacement, vous devez fournir la source et la cible. Lorsque vous enregistrez l'intégration, le système crée l'emplacement automatiquement.
Si vous sélectionnez un emplacement existant, le système remplit la source et la cible automatiquement, et vous ne pouvez pas les modifier.
Pour plus d'informations sur les attributs d'emplacement, reportez-vous à la section Sélection d'attributs d'emplacement.
-
Activez le bouton d'activation/de désactivation Mode rapide.
Lorsque vous enregistrez un job d'intégration après l'avoir associé à la méthode Mode rapide, vous ne pouvez pas annuler l'association à la méthode Mode rapide. Vous pouvez toutefois supprimer le job d'intégration.
-
Cliquez sur
 (Sélectionner une source).
(Sélectionner une source). -
Sur la page Sélectionner une source, sélectionnez Fichier.
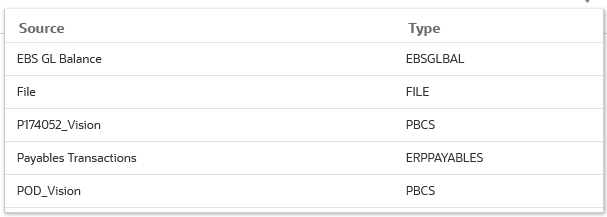
-
Dans le navigateur de fichiers, sélectionnez le fichier et cliquez sur OK.
Le mode rapide pour les chargements basés sur un fichier prend en charge les types de données numériques et non numériques.
Vous pouvez cliquer deux fois sur le dossier Boîte de réception ou Boîte d'envoi, ou sur n'importe quel autre dossier pour afficher la liste des fichiers dans les dossiers.

Vous pouvez également cliquer sur Télécharger et accéder à un fichier pour le télécharger.
-
Dans Cube, sélectionnez le type de plan du système cible.
Vous pouvez enregistrer un cube personnalisé en tant qu'application distincte sans limite de nombre d'applications de cube personnalisé enregistrables.
-
Dans Catégorie, sélectionnez la catégorie pour l'intégration.
Les catégories énumérées sont celles que vous avez créées lors de la configuration, comme Réel. Reportez-vous à la section Gestion des mappings de catégorie.
-
Facultatif : pour mapper le fichier ou modifier les colonnes d'en-tête associées au fichier, accédez à la page Créer une intégration et cliquez sur Options de fichier.
-
Sur la page Import de fichier - Encodage de type de fichier, renseignez les champs Type, Encodage ,Séparateur et URL d'exploration. Ensuite, dans Utiliser l'en-tête pour les noms de colonne, utilisez les touches fléchées pour sélectionner une ligne d'en-tête ou aucune, puis cliquez sur Suivant.
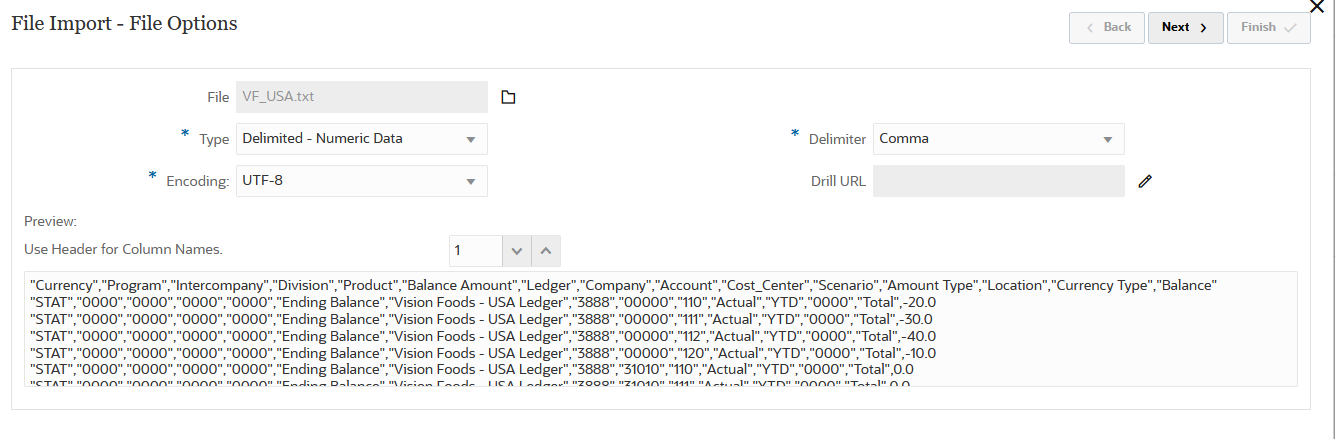
Pour obtenir plus d'informations sur la page Import de fichier - Encodage de type de fichier, reportez-vous à la section Spécification des options de fichier.
-
Sur la page Import de fichier - Mapping de colonne de fichier, modifiez les en-têtes de colonne si nécessaire et cliquez sur Terminer.
Pour plus d'informations, reportez-vous à la section Modification d'un en-tête de colonne de fichier.
-
-
Pour un nouvel emplacement uniquement, cliquez sur
 (Sélectionner une cible).
(Sélectionner une cible). -
Sur la page Sélectionner une cible, sélectionnez une application cible.
-
Cliquez sur Enregistrer.
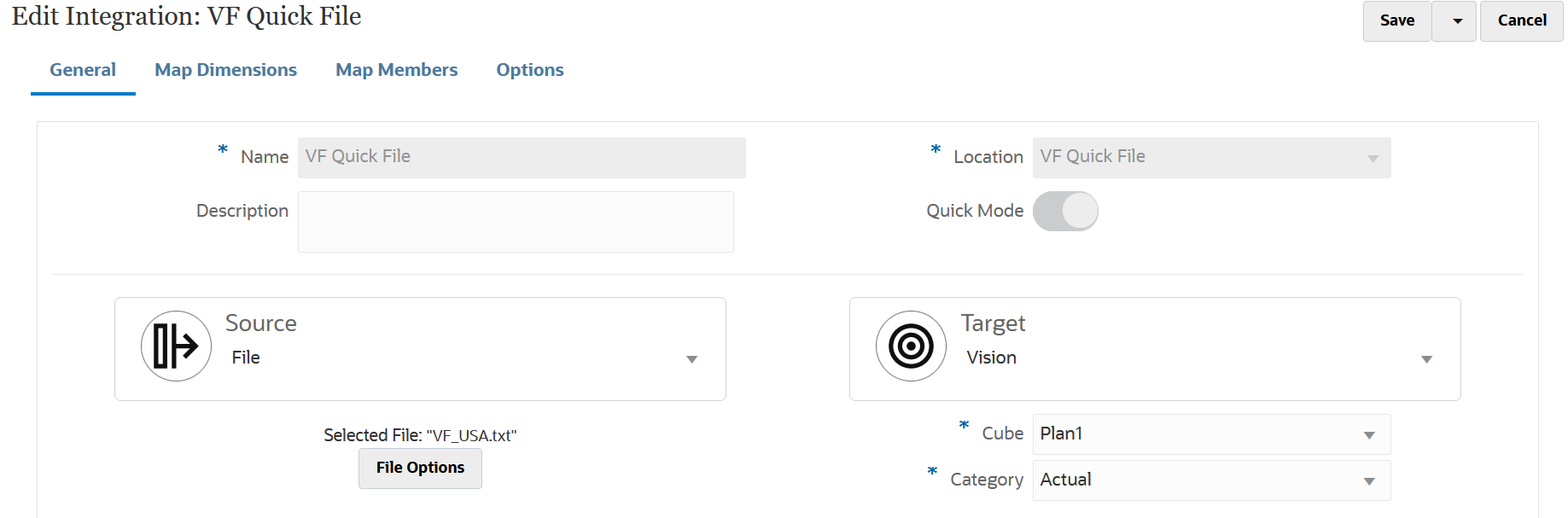
-
Sur la page d'accueil Intégration des données, cliquez sur
 à droite de l'intégration, puis sélectionnez Mapper les dimensions.
à droite de l'intégration, puis sélectionnez Mapper les dimensions. -
Dans Format d'import, sélectionnez le nom du format d'import à utiliser pour l'intégration.
-
Dans Type, sélectionnez le format du fichier.
Les options disponibles sont les suivantes :
-
Délimité : chargez des données numériques à partir d'un format de fichier délimité.
-
Plusieurs colonnes - Données numériques : chargez des données numériques pour plusieurs membres d'une dimension sélectionnée dans une seule ligne de données. La définition des membres à charger peut être incluse dans un enregistrement d'en-tête dans le fichier de chargement, ou dans la définition de format d'import.
-
Délimité - Tout type de données : chargez tous les types de données à partir d'un format de fichier délimité.
-
Plusieurs colonnes - Tout type de données : chargez tous les types de données pour plusieurs membres d'une dimension sélectionnée dans une seule ligne de données. La définition des membres à charger peut être incluse dans un enregistrement d'en-tête dans le fichier de chargement, ou dans la définition de format d'import.
-
-
Dans Séparateur, sélectionnez le caractère à utiliser pour séparer les colonnes dans le fichier de sortie.
Un fichier délimité contient plusieurs enregistrements séparés les uns des autres par un séparateur spécifique.
-
Virgule (,)
-
Barre verticale (|)
-
Point d'exclamation (!)
-
Point-virgule (;)
-
Deux-points (:)
-
Tabulation
-
Tilde (~)
-
-
Dans la grille des mappings, mappez les colonnes source dans le fichier de chargement de données source avec les dimensions dans l'application cible.
Les dimensions de l'application cible sont remplies automatiquement.
Si vous sélectionnez un format d'import existant, la source et la cible sont automatiquement mappées.
Si vous ajoutez un nouveau format d'import ou modifiez un format d'import existant, renseignez les champs suivants :
-
Dans Colonne, indiquez le numéro de champ du fichier à importer.
-
Dans Sélectionner une dimension source, indiquez le nom de la dimension source à affecter à l'application cible.
Plusieurs colonnes source de la même dimension peuvent être mappées avec des dimensions cible. Par exemple, vous pouvez mapper quatre colonnes source "Compte".
-
-
Facultatif : ajoutez une expression source ou cible en affectant des expressions dépendant de valeurs provenant directement de la source ou de la cible.
Pour plus d'informations sur les types d'expression cible, reportez-vous à la section Utilisation des expressions cible.
Note:
L'expression cible
processMapest exclusivement utilisée pour les chargements basés sur un fichier en mode rapide. Cette expression cible vous permet d'effectuer des transformations à l'aide des mappings indiqués dans Mapper les membres.Pour plus d'informations sur les types d'expression source, reportez-vous à la section Utilisation des expressions source.
Note:
Le type d'expression cible SQL n'est pas disponible pour les dimensions utilisées dans les chargements basés sur un fichier en mode rapide. -
Si vous voulez utiliser un mapping de membre pour une dimension, vous devez indiquer explicitement l'expression cible processMap sur la dimension.
Par exemple, si vous envisagez de mapper un membre de la dimension Entité, vous devez définir l'expression processMap sur la dimension Entité.
-
Dans la grille de mappings, sélectionnez la valeur cible à laquelle ajouter une expression cible en cliquant sur
 à droite de la dimension, puis en sélectionnant Modifier l'expression cible.
à droite de la dimension, puis en sélectionnant Modifier l'expression cible. -
Sur la page Modifier l'expression cible, cliquez sur Type d'expression, sélectionnez Process Map, puis cliquez sur OK.
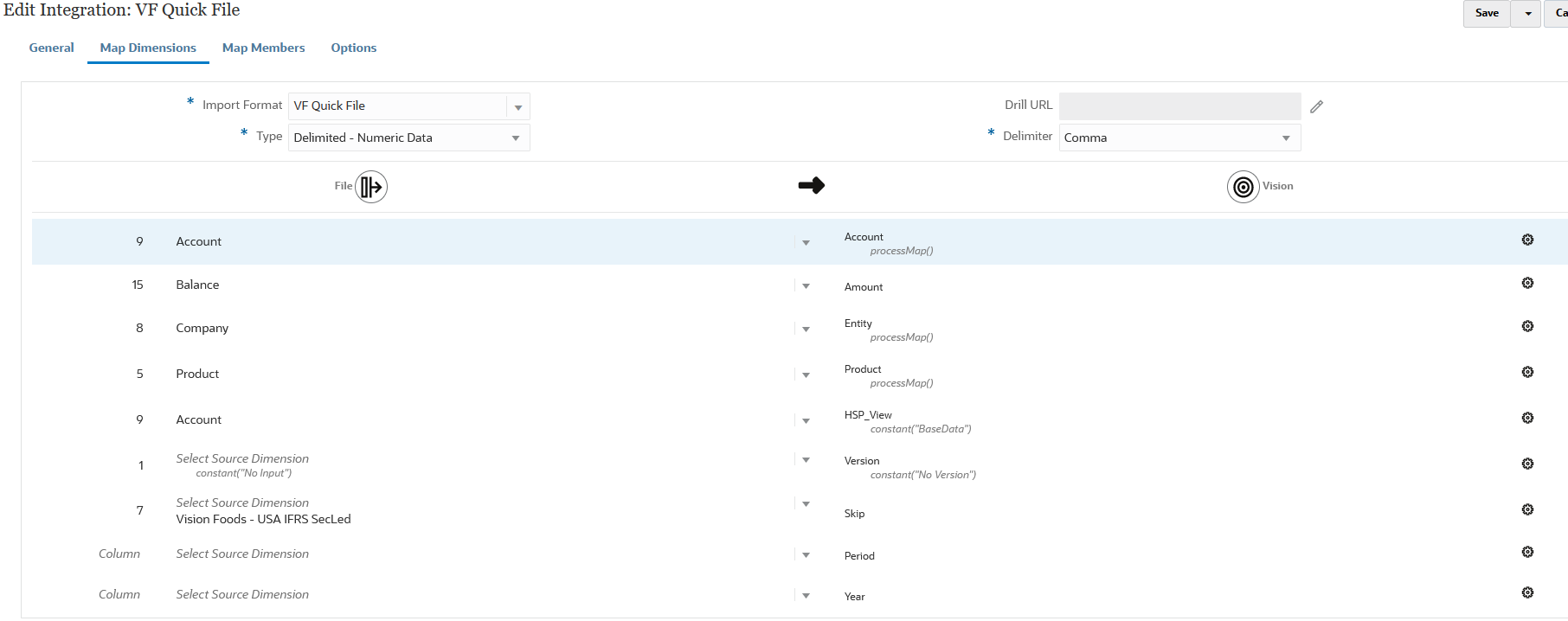
-
- Cliquez sur Enregistrer.
-
Sur la page d'accueil Intégration des données, cliquez sur
 à droite de l'intégration, puis sélectionnez Mapper les membres.
à droite de l'intégration, puis sélectionnez Mapper les membres.Le mapping de membres vous permet de transformer des valeurs source en membres valides dans chaque dimension cible. Si vous avez défini des expressions cible afin de dériver les membres cible pour une dimension donnée, vous n'avez pas besoin de définir le mapping de membres.
Note:
Si vos transformations de données peuvent être effectuées à l'aide d'expressions cible, cette pratique est fortement recommandée par rapport au mapping de membres. La transformation à l'aide d'une expression cible est beaucoup plus performante que le mapping des membres pour les ensembles de données volumineux. -
Dans la liste déroulante Dimension, sélectionnez la dimension pour laquelle modifier ou ajouter des mappings de membre.
Note:
Afin d'utiliser un mapping de membre pour une dimension, vous devez avoir déjà indiqué explicitement l'expression cible processMap sur la dimension lors du mapping des dimensions.
-
Cliquez sur
 pour ajouter un nouveau mapping de membre.
pour ajouter un nouveau mapping de membre.Vous pouvez également juste modifier les mappings existants selon vos besoins sans en ajouter de nouveau en sélectionnant un mapping et en cliquant sur l'icône Modifier

-
Sur la page Ajouter un mapping de membre, dans Source, sélectionnez le type de mapping de membre dans la liste déroulante Type de mapping, puis spécifiez la valeur source.
Types de mapping de membre :
Type de mapping Description Voir aussi 
Faites correspondre la valeur source à la valeur cible avec exactitude et remplacez la première par la deuxième.
Les mappings EXPLICIT sont ceux un à un. Par exemple, la valeur source "ABC" est remplacée par la valeur cible "123".
Utilisation de mappings EXPLICIT 
Utilisez des caractères spéciaux pour faire correspondre une chaîne dans la valeur source et la mapper avec une valeur cible.
Les mappings Comme peuvent utiliser des caractères spéciaux uniquement dans l'enregistrement source : un seul astérisque (*) et des points d'interrogation (?). Les astérisques sont des espaces réservés pour n'importe quel nombre de caractères.
Par exemple, 1190* mappe les comptes 1190, 1190100 et 1190-200 au compte cible Liquidités.
Les points d'interrogation sont des espaces réservés pour un caractère. Par exemple, le compte source 119? est uniquement mappé avec les comptes source composés de quatre caractères et commençant par 119.
Utilisation de mappings LIKE 
Expression régulière reposant sur une séquence de caractères qui spécifie un modèle de recherche dans le texte.
Ce type de mapping est uniquement disponible pour les enregistrements source.
Seules les expressions régulières prises en charge par Java peuvent être utilisées.
Par exemple, si vous voulez appliquer une expression régulière qui ignore une ligne comprenant cinq chiffres dans l'enregistrement source, vous pouvez indiquer .* \d{5} et dans la cible, IGNORE.
Autres exemples :
110[1-9]{3}999 : commence par 110, suivi de 3 chiffres (n'importe lesquels), et se termine par 999.
^[A-Z][1-5]{5} : commence par un caractère alphabétique en majuscule, suivi de 5 chiffres entre 1 et 5.
^1[1-5]{5}9{3} : commence par 1, suivi de 5 chiffres entre 1 et 5, et se termine par 999.
Reportez-vous aux sections suivantes :
Note:
Lors des transformations sur les valeurs source, plusieurs mappings peuvent s'appliquer à une valeur source spécifique. L'ordre de priorité est le suivant : Explicite, Comme et Expression régulière. -
Dans Cible, entrez la valeur cible pour le nom de membre de dimension.
Vous pouvez indiquer un membre individuel comme cible ou sélectionner une valeur à l'aide du sélecteur de membres en cliquant sur
 .
.Note:
Vous ne pouvez pas utiliser de caractères spéciaux pour la valeur cible. -
Dans Ordre de traitement, spécifiez l'ordre du mapping.
L'ordre de traitement détermine le niveau de priorité au sein d'un type de mapping. Les mappings sont traités par ordre alphabétique par nom au sein d'un type de mapping. Les numéros peuvent également être utilisés pour le tri. Par exemple, dans le cas de la numérotation par dizaine ou centaine, vous pouvez insérer une nouvelle valeur entre celles déjà existantes. Lorsque les mappings sont numérotés 10, 20 et 30, vous pouvez en ajouter un qui commence par 25, sans devoir renommer les autres mappings.
-
Dans Description, saisissez la description du mapping.
-
Cliquez sur OK.
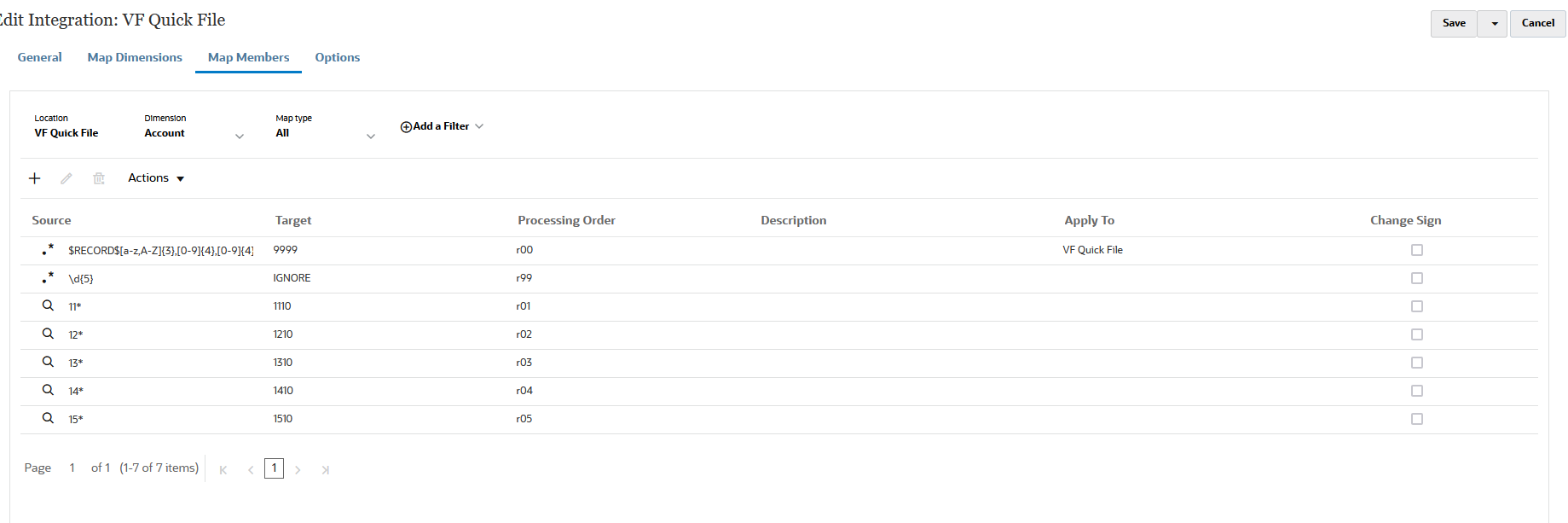
-
Vous pouvez éventuellement modifier un mapping de membre en le sélectionnant et en cliquant sur
 .
.Vous pouvez supprimer un mapping de membre en le sélectionnant et en cliquant sur
 .
. -
Exécutez l'intégration :
-
Sur la page d'accueil de l'intégration des données, sélectionnez le job d'intégration associé au chargement basé sur un fichier en mode rapide, puis cliquez sur
 .
. -
Sur la page Exécuter l'intégration, la valeur par défaut de Mode est Remplacer.
-
Si aucune période n'a été définie sur la page Options, dans la liste déroulante Période, sélectionnez la période unique du fichier source à partir duquel charger les données.
Si vous mappez une dimension de période et que vous indiquez une expression cible pour la période sur la page Mapper la dimension de l'intégration, la liste déroulante Période n'est pas disponible car la période est dérivée du mapping.
-