Réouverture de tâches manuelles et automatisées
Vous pouvez rouvrir des tâches et choisir de rétablir les relations de prédécesseur et de successeur. Ceci est disponible pour les tâches de l'utilisateur final manuelles et automatisées. La réouverture d'une tâche automatisée exécutera la tâche avec les mêmes paramètres. Si les paramètres de la tâche automatisée doivent être modifiés, modifiez la tâche automatisée fermée et sélectionnez Rouvrir la tâche.
Réouverture d'une tâche manuelle
Pour rouvrir une tâche, procédez comme suit :
- Sur la page d'accueil, cliquez sur Tâches, puis à nouveau sur
 Tâches.
Tâches. - Sélectionnez une tâche fermée et cliquez sur Ouvrir ou cliquez sur le nom de la tâche.
- Dans la boîte de dialogue Action, sélectionnez Rouvrir la tâche dans le menu Actions.
Vous pouvez choisir les successeurs à rouvrir automatiquement et restaurez les liens de prédécesseur lorsqu'une tâche est rouverte. Dans la liste de ces tâches successeurs, vous pouvez toutes les choisir, n'en choisir aucune (par défaut) ou choisir un sous-ensemble pour la réouverture.
Tableau 13-15 Type de successeur - Exemple de cas d'utilisation
Type de successeur Description Exemple de cas d'utilisation Successeurs directs
Le cas le plus simple et probablement le plus courant est une seule ligne de successeurs. Chaque tâche fermée ou en erreur (moins probable) qui est un successeur de la tâche à rouvrir peut être rouverte. 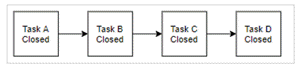
Si la tâche A est rouverte, les tâches B, C et D peuvent être rouvertes.
Successeurs avec un statut mixte
Si une tâche est ouverte ou en attente, cette tâche ainsi que toutes les tâches suivantes ne peuvent pas être rouvertes.
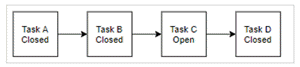
Si la tâche A est rouverte, seule la tâche B peut être rouverte.
Plusieurs successeurs
Une tâche peut avoir plusieurs successeurs. Chaque branche doit être suivie pour déterminer les tâches admissibles, en allant jusqu'à l'extrémité de l'arborescence.
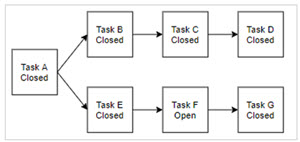
Si la tâche A est rouverte, les tâches B, C, D et E peuvent être rouvertes.
Tâches parent
Les tâches parent seront automatiquement rouvertes si elles avaient été fermées avant la réouverture de leur tâche enfant. Dans ce cas, toute tâche successeur du parent peut être rouverte.
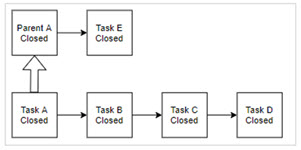
Si la tâche A est rouverte, les tâches B, C, D et E peuvent être rouvertes. Le parent A est automatiquement rouvert.
- Si aucune tâche successeur n'est admissible à la réouverture, la boîte de dialogue Rouvrir des tâches affiche un message de confirmation vous invitant à rouvrir la tâche indiquée.
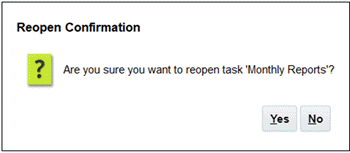
- Cliquez sur Oui, pour fermer la boîte de dialogue et rouvrir la tâche.
- Cliquez sur Non, pour fermer la boîte de dialogue sans rouvrir la tâche.
- S'il existe des successeurs admissibles à la tâche à rouvrir, la boîte de dialogue Rouvrir des tâches affiche un message de confirmation qui répertorie les successeurs. Pour sélectionner ceux que vous voulez rouvrir, cochez la case correspondante.
Remarque :
Les tâches automatisées qui n'ont pas été terminées en raison d'une erreur, d'un avertissement ou d'une fermeture forcée n'apparaissent pas dans la liste des successeurs.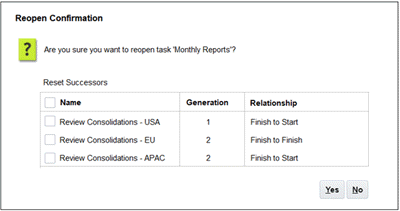
- Case à cocher Nom : utilisez cette case pour sélectionner l'ensemble des successeurs ou aucun. Par défaut, la case n'est pas cochée et, par conséquent, les tâches non plus.
- Nom de successeur : si vous cochez une case en regard d'une tâche successeur, elle sera réinitialisée à la réouverture de la tâche.
- Génération : champ en lecture seule indiquant la distance par rapport à la tâche rouverte. Les tâches parent ne sont pas prises en compte dans ce calcul.
- Relation : champ en lecture seule affichant la relation avec la tâche rouverte.
- Cliquez sur Oui pour fermer la boîte de dialogue et rouvrir la tâche.
- Cliquez sur Non pour fermer la boîte de dialogue sans rouvrir la tâche.
- Si aucune tâche successeur n'est admissible à la réouverture, la boîte de dialogue Rouvrir des tâches affiche un message de confirmation vous invitant à rouvrir la tâche indiquée.
- Ajoutez ou supprimez des prédécesseurs, puis cliquez sur Enregistrer et fermer.
Désignez des relations :
-
Désignez les tâches prédécesseurs. Choisissez l'une des options suivantes :
-
S'il existe des prédécesseurs, vous pouvez choisir l'option Rétablir les relations de prédécesseur : les tâches s'ouvrent dans l'ordre d'origine.
-
Ignorer les relations de prédécesseur : toutes les tâches s'ouvrent à nouveau immédiatement.
-
-
Désignez les tâches successeurs :
-
Sélectionnez Rouvrir les tâches de successeur. La liste des successeurs s'affiche.
-
Sélectionnez les tâches de successeur.
-
-
- Cliquez sur OK pour fermer. La boîte de dialogue Détails de la tâche se ferme et la tâche se rouvre en fonction de vos sélections. Cliquez sur OK ; sinon, cliquez sur Annuler.
Réouverture d'une tâche automatisée
Pour rouvrir une tâche automatisée et modifier les paramètres d'automatisation, procédez comme suit :
- Sur la page d'accueil, cliquez sur Tâches, puis à nouveau sur
 Tâches.
Tâches. - Sélectionnez une tâche automatisée fermée et cliquez sur l'icône
 Modifier.
Modifier. - Dans la boîte de dialogue Détails de la tâche, cliquez sur Rouvrir. La tâche est désormais modifiable.
- Cliquez sur l'onglet des paramètres et mettez-les à jour si nécessaire.
- Cliquez sur Enregistrer, puis sur Fermer.
Le service affiche un message vous invitant à confirmer la réouverture de la tâche automatisée.
- Cliquez sur Oui, pour fermer la boîte de dialogue et rouvrir la tâche.
- Cliquez sur Non, pour fermer la boîte de dialogue sans rouvrir la tâche.
S'il existe des successeurs admissibles à la tâche à rouvrir, la boîte de dialogue Rouvrir des tâches affiche un message de confirmation qui répertorie les successeurs. Pour sélectionner ceux que vous voulez rouvrir, cochez la case correspondante. Reportez-vous à la section précédente : Réouverture d'une tâche manuelle.