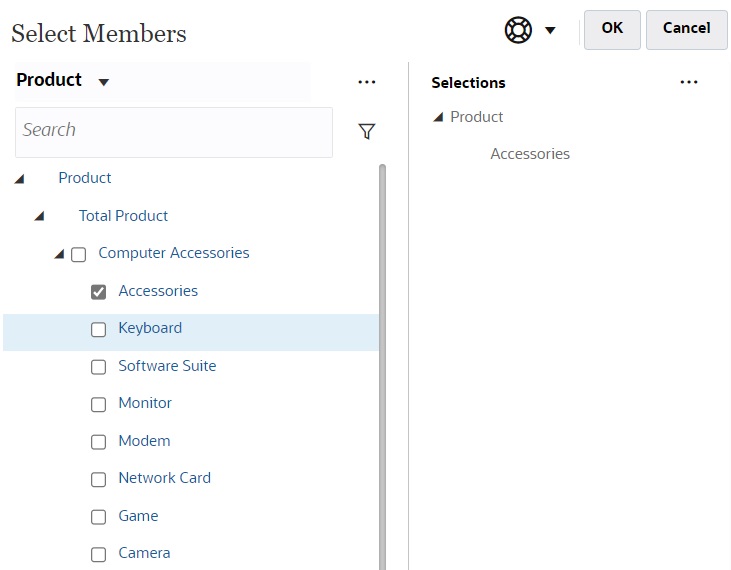Utilisation des PDV dans les formulaires 2.0
A propos des PDV
Les informations disponibles directement sous la barre d'outils rapide permettent de sélectionner d'autres données à utiliser. C'est ce que l'on appelle le point de vue (PDV) du formulaire.
Pour obtenir la description de la barre de PDV, reportez-vous à la section Sélection de différentes données à utiliser.
Lorsqu'un formulaire contient un PDV, les modifications apportées au PDV sont automatiquement appliquées. Si vous ne souhaitez pas appliquer automatiquement les modifications, vous pouvez désélectionner l'application automatique pour la barre de PDV dans le menu Paramètres de PDV du formulaire. Vous pouvez également masquer les libellés de dimension sur la barre de PDV et effacer les sélections de PDV.
Modification des paramètres de PDV
Pour accéder aux paramètres de PDV, procédez comme suit :
-
Cliquez sur
 .
. -
Sélectionnez l'une des options suivantes :
-
Masquer les libellés de la dimension : donne au formulaire un aspect plus compact
-
Appliquer automatiquement : actualise automatiquement la grille de données chaque fois que les valeurs de PDV sont modifiées
-
Effacer les sélections
-
Recherche de membres de PDV dans les formulaires 2.0
Lorsque vous utilisez des formulaires 2.0, vous pouvez trouver facilement les nouveaux membres de PDV. Pour effectuer une recherche, cliquez sur un lien de PDV. L'interface de recherche affiche la liste des membres utilisés récemment, parmi lesquels vous pouvez faire votre choix.
Figure 4-1 Liste des membres utilisés récemment du PDV dans un formulaire 2.0
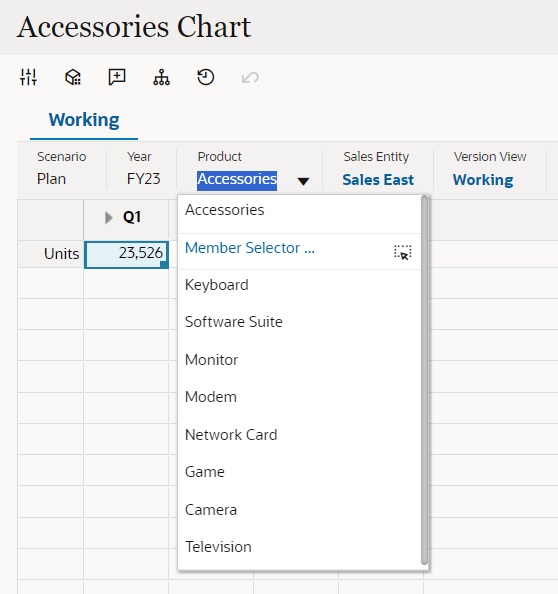
Vous pouvez également effectuer une recherche à l'aide du sélecteur de membres. Cliquez sur un lien de PDV, puis sur l'icône du sélecteur de membres ![]() pour lancer ce dernier. Dans le sélecteur, les membres sont affichés sous forme de hiérarchie. Vous pouvez également saisir un nom de membre dans la zone Rechercher. Si vous utilisez la zone Rechercher pour localiser un membre, le résultat est affiché en dessous de la zone.
pour lancer ce dernier. Dans le sélecteur, les membres sont affichés sous forme de hiérarchie. Vous pouvez également saisir un nom de membre dans la zone Rechercher. Si vous utilisez la zone Rechercher pour localiser un membre, le résultat est affiché en dessous de la zone.
Figure 4-2 Résultats de recherche Sélectionner les membres pour les formulaires 2.0
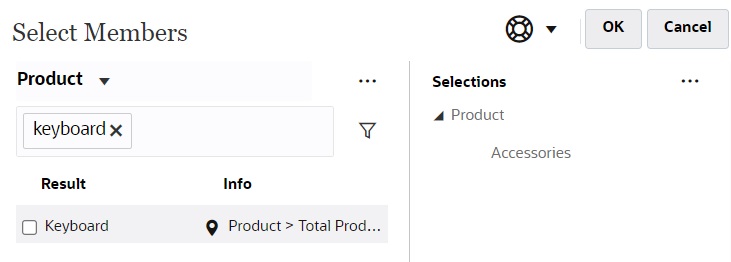
Vous pouvez afficher la position du membre dans la hiérarchie en pointant le curseur de la souris sur la colonne Infos du résultat et en cliquant sur ![]() .
.
Figure 4-3 Résultats de recherche Sélectionner les membres dans la hiérarchie pour les formulaires 2.0