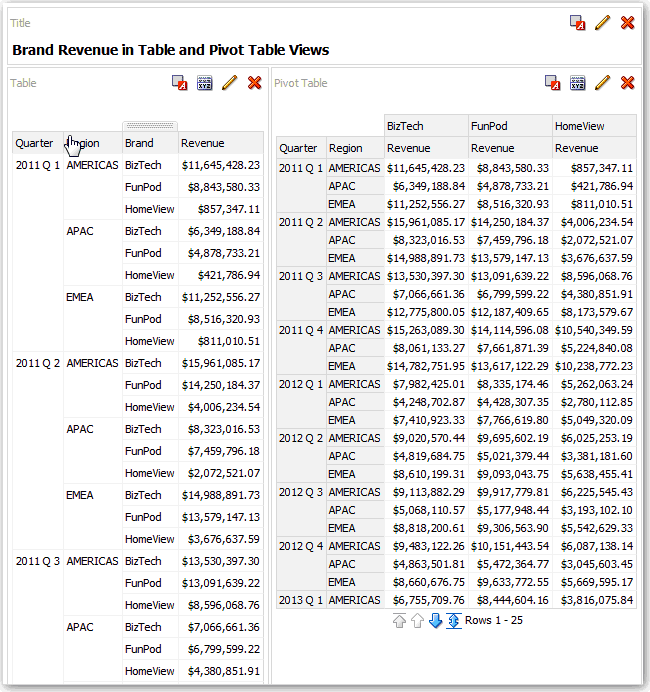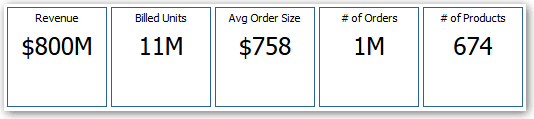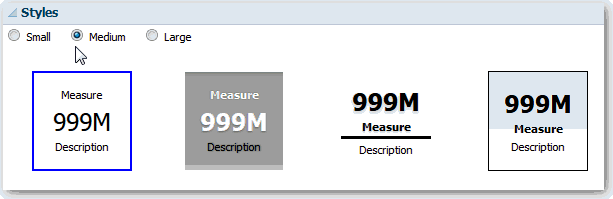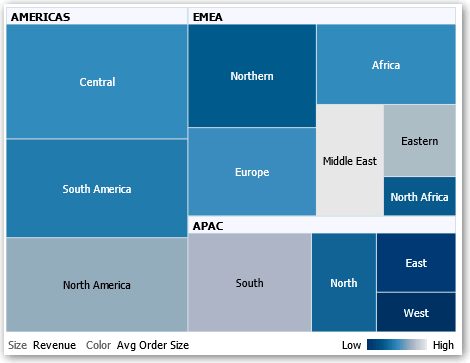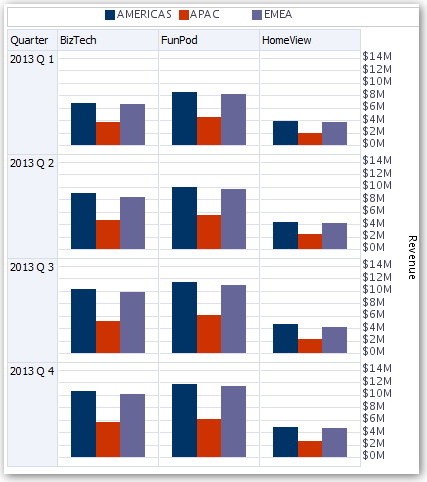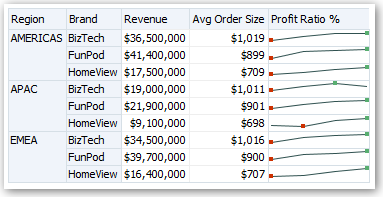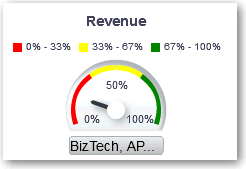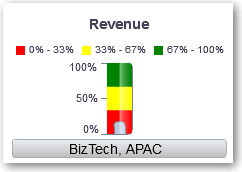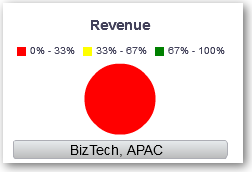עריכת סוגים שונים של תצוגות
נושא זה מזהה מידע נוסף לעריכת סוגים שונים של תצוגות.
נושאים:
עריכת תצוגות טבלה וטבלת ציר
טבלאות וטבלאות ציר הן מבטים בשימוש נפוץ, ואפשר לערוך אותן בדרכים דומות כדי להציג נתונים באופן הרצוי.
למשל, אפשר לערוך טבלת ציר בניתוח על-ידי הזזת העמודה 'מותג' לקצה השורה כדי להציג את נתוני ההכנסה המתאימים שלו לכל רבעון ואזור. אפשר גם להציג אותם נתונים בדרך שגרתית יותר על-ידי הוספת טבלה ליד טבלת הציר במתווה מורכב, כפי שמוצג למטה.
עריכת תצוגות אריחי ביצוע
מבטי אריחי ביצוע מתמקדים בחלק בודד של צבירת נתונים. הן משתמשות בצבע, תוויות וסגנונות מוגבלים כדי להציג סטטוס ומשתמשות בעיצוב מותנה של צבע הרקע או של ערך המדד כדי להפוך את האריח לבולט חזותית.
כברירת מחדל, המדד הראשון בניתוח בכרטיסייה קריטריונים נבחר כמדד אריח ביצוע. כדי להבטיח שערך המדד הנכון מוצג באריח, הגדר סכימה ומסננים בכרטיסייה קריטריונים. כדי לכלול תצוגות אריחי ביצוע נוספות לכל מדד בניתוח, הוסף תצוגה נפרדת לכל מדד.
לדוגמה, ייתכן שתרצה לערוך תצוגת אריח ביצועים כדי להשתמש בהכנסה כבמדד. תוכל לציין שהערכים והתוויות מנצלים את השטח הזמין. דוגמה זו מציגה אריחי ביצועים בדף לוח מידע.
עריכת תצוגות של מפת עץ
מפות עץ מארגנות נתונים היררכיים על-ידי קיבוץ הנתונים במלבנים, שנקראים אריחים. מפות עץ מציגות אריחים בהתבסס על הגודל של מדד אחד והצבע של מדד אחר.
האיור הבא מציג דוגמה לתצוגת מפת עץ. שמות הארצות מקובצים לפי אזור ושטח. מפת העץ מראה את המיתאם בין הכנסה למדינה (על בסיס גודל הזמנה ממוצע) לרוחב אזורים שונים בשטח.
כברירת מחדל, המדד הראשון של הניתוח בכרטיסייה 'קריטריונים' נבחר כמדד 'גודל לפי', והמדד השני נבחר כמדד 'צבע לפי'. אם קיים רק מדד אחד בניתוח, מדד זה משמש כברירת מחדל עבור האפשרויות 'גודל לפי' ו'צבע לפי'. בנוסף, ברירת המחדל של הרכיב 'סגנון' היא 'חלוקה לתאים לפי אחוזים' כאשר 'רביעון' משמש כערך של מספר התאים.
להלן מאפיינים של מפות עץ:
-
האריחים צבועים לפי תאי המאונים או באופן רציף.
-
הממד 'תחילה קבץ לפי' מוצג כתווית או כותרת הקבוצה.
-
הסדר של ממדי 'קבץ לפי' מציין את סדר הקינון בתוך מפת העץ. הממד האחרון של 'קבץ לפי' הוא הרמה הנמוכה ביותר ושם ממד זה מוצג כתווית האריח. אם התווית ארוכה מדי וחורגת מגדול האריח, היא נחתכת. ערכים מלאים עבור התוויות מוצגים בתיאור הכלי.
עריכת תצוגות של מטריצת חום
מבט מטריצת חום מייצג באופן חזותי את הקשר בין ערכי נתונים כגרדיאנט של צבעים בפורמט טבלה. תוכל לערוך מאפיינים כמו גודל מבט, תצוגת תאי כותרת ונתונים ותצוגת מקרא.
אודות תצוגות של מטריצת חום
תצוגת מטריצת חום מציגה תיאור דו-ממדי של נתונים שבו הערכים מיוצגים על-ידי דירוגי צבעים. מטריצת חום פשוטה מספקת סיכום חזותי מידי של מידע שמתאים היטב לניתוח סכומים גדולים של נתונים וזיהוי ערכי נקודות חריגות.
מטריצת חום מציגה נתונים של מדד אחד. התאים הצבעוניים מעוצבים על-ידי קיבוצים וחיתוכים של העמודות והשורות שמוצבות ביעדי ההשמטה 'מנחים', 'מקטעים', 'שורות', 'עמודות' ו'צבע לפי'. התאים מוצגים כתיבות אחוזים או כצבע רציף. תוכל לרחף מעל תא כדי להציג את הערך שלו או להציג ערכים בתאים כל הזמן.
כברירת מחדל, המדד הראשון של הניתוח בכרטיסייה 'קריטריונים' נבחר כמדד 'צבע לפי' ומייצג את ערך המדד. ברירת המחדל של הרכיב 'סגנון' היא 'חלוקה לתאים לפי אחוזים' כאשר 'רביעון' משמש כערך של מספר התאים. נתאים מוצגים בצורה אחידה, כאשר לכל תא יש את אותו רוחב ואותו גובה. גובה ורוחב התא לא חייבים להיות זהים. תבנית פסים אלכסוניים "שקופה" מציינת ערכי null.
אפשר להציג מקרא מתחת למטריצת החום, שכולל:
-
מדד אחד שנבחר ברשימה 'צבע לפי' יחד עם התווית המתאימה לו.
-
מספר התאים שצוין, לדוגמה, רביעון, עם קידוד צבע ותווית, או פס הדרגתי שמוצג כמילוי צבע רציף עם התוויות "נמוך" עד "גבוה".
בדף לוח המידע יש דוגמה לתצוגת מטריצת חום. ההכנסה של כל נציג מכירות מוצגת לפי אזור ומוצר, עם הנחיה לפי סוג מוצר. ההכנסות ממכירות מחולקות לתאים לפי שנה. מטריצת חום זו מתארת את הנקודות החריגות של ההכנסה מהמוצר לכל נציג מכירות, לדוגמה, בשנת 2008, לאנג'לה ריצ'ארדס אין כל הכנסה ממכירות של מתאמי Bluetooth או של מערכות רמקולים MP3 באף אזור.
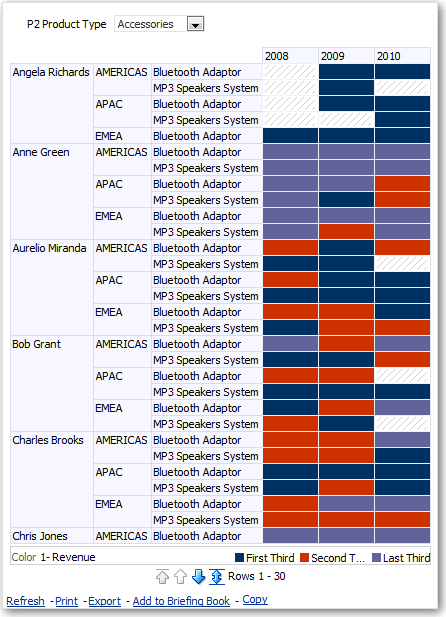
.gif
עריכת תרשימי טרליס
תרשים טרליס היא סוג של תצוגת תרשים שמציגה רשת של ריבוי תרשימים, אחד בכל תא נתונים.
תרשים טרליס יכול להיות פשוט או מתקדם. תצוגת טרליס פשוטה מציגה תרשים ליבה פנימי שמוכפל בסלי שורות ובסלי עמודות ומציג שכפולים קטנים רבים שאידיאליים להשוואה ולתנגודת. תרשים טרליס מתקדם מציג רשת של תרשימי ניצוצות (spark) קטנים שמושלמים למעקב אחרי מגמות ולאיתור דפוסים בסל נתונים.
האיור להלן מציג תצוגת טרליס פשוטה:
מבט טרליס, שנקרא גם תרשים טרליס, דומה לטבלת ציר אך להבדיל תאי הנתונים בטרליס כוללים תרשימים. בעוד שסוג תרשים עצמאי כמו תרשים עמודות בודד או תרשים פיזור בודד יכול לשמש באופן עצמאי, תרשים טרליס עובד רק באמצעות הצגת רשת של תרשימים מקוננים, הידועים בשם תרשימים פנימיים. לכן מבט טרליס של תרשים עמודות מורכב למעשה מכמה תרשימי עמודות.
אודות פונקציות של תרשימי טרליס
על פי רוב, תרשים טרליס מתנהג כמו טבלת ציר. ההבדל העיקרי בין תרשים טרליס לטבלת ציר הוא הדרך בה מוצגים תאי הנתונים.
בתאי התווית של שורה ועמודה של תרשים טרליס, אפשר:
-
לחץ לחיצה ימנית או הסתר או הבער תוויות מדד.
-
לחץ לחיצה ימנית כדי למיין נתונים.
-
גרור כדי למקם מחדש את השורות והעמודות.
בתאי הנתונים של תרשים טרליס, אפשר לרחף עם מצביע העכבר כדי להציג מידע הקשרי רלוונטי . תאי נתונים מספריים בתרשים טרליס מתנהגים כמו תאי נתונים מספריים בטבלת ציר. להלן ההבדלים בין התנהגות תרשים טרליס להתנהגות טבלת ציר:
-
נתוני תאי תרשים — אין פונקציונליות של לחיצה ימנית עבור תאי נתונים בתרשימי טרליס פשוטים, וגם לא תחקור בתאי נתונים של תרשים טרליס (פונקציונליות של לחיצה שמאלית).
-
תאי נתונים של Microchart — כשאתה מרחף עם הסמן מעל תאי הנתונים בתרשימי ניצוצות, מוצג בפניך מידע הקשרי (כמו ראשון, אחרון, ערכי מינימום ומקסימום) שאינו מוצג אחרת כי הוא במבט טבלת ציר.
אודות תרשים טרליס פשוט לעומת תרשים טרליס מתקדם
תרשים טרליס יכול להיות טרליס פשוט או טרליס מתקדם.
תרשים הטרליס הפשוט מציג סוג אחד של המחשה פנימית, למשל, רק תרשימי עמודות. ההמחשה הפנימית משתמשת תמיד בציר משותף, כך שכל התרשימים הפנימיים מוצגים באותו קנה מידה. הציר המשותף מאפשר להשוות בקלות את כל סמני התרשימים בשורות ובעמודות.
האיור מציג תצוגת טרליס פשוטה:
תרשים הטרליס המתקדם כולל תצוגה של סוגי המחשות רבים ברשת שלו. תרשים טרליס מתקדם שממחיש מגמות מכירה עשוי להציג רשת שמכילה מספרים בתאים של עמודה אחת - לדוגמה, הכנסה. עמודה אחרת לצד עמודת המספרים מציגה תרשימים זעירים sparkline בתאים שלה. לצד אותה עמודה, ייתכן ויוצג תרשים זעיר אחר, למשל עמודה של תרשימי Spark Bar שממחישה מדד שונה, לדוגמה סה"כים של יחידות.
האיור מציג תצוגת טרליס מתקדמת:
לכל מדד שמומחש מוקצה סוג גרף פנימי שונה. לכל תא ברשת קנה מידה משלו.
חשוב על תרשים טרליס מתקדם כעל טבלת ציר עם תרשימי ניצוצות בתאי הנתונים שלה. אבל, לכל מדד שתוסיף, תוכל כאופציה לשייך ממד ולהציג אותו להמחשה כתרשים זעיר. הדבר הופך את תרשים טרליס המתקדם לשונה מאוד מהטרליס הפשוט. בתרשים טרליס פשוט, כל המדדים מוצגים באותה ההמחשה, לצד ממדים נוספים.
שיקולי עיצוב עבור תרשימי טרליס
שקול את הנקודות הבאות בעת עיצוב תרשימי טרליס.
לכל תרשימי טרליס:
-
להשוואות, בחר בתרשים טרליס פשוט.
-
לניתוח מגמות, בחר בתרשים טרליס מתקדם.
-
צור את התרשימים הפנימיים המהווים רלציוניים טרליס באופן קריא ולא דחוס מדי. מבט טרליס אינו שימושי במיוחד להצגת סדרות מרובות או קבוצות מרובות. אם אינך יכול לכוון בקלות לנקודת נתונים באמצעות העכבר (כדי להציג תיאור כלי), כנראה שהתרשים הפנימי דחוס מכדי להיות קריא.
-
לתרשים טרליס פשוט:
-
המספר הכולל של תאים המוצגים קטן מאשר בטבלת ציר.
-
אתה יכול לשייך ממד אחד או שניים מהממדים להמחשה הגרפית. אתה מוסיף פחות ממדים לשפה החיצונית מאשר בטבלת ציר.
-
נסה להשתמש במספר קטן של ממדי שפה חיצונית. כל סדרת התרשימים צריכה להתגלות במלואה (לצורך השווה קלה של דומה לדומה) ללא צורך בגלילה. אם אתה חייב להראות ממדיות נוספת, שקול הוספת הממדים למנחה התרשים.
-
בעת הקביעה איזה נתונים להציג בכותרות העמודות ובכותרות השורות, וודא שכותרות העמודות מציגות ממד אחד או שניים (כל ממד עם מספר איברים קטן).
-
-
לתרשים טרליס מתקדם:
-
מקרה שימוש נפוץ בתרשים טרליס מתקדם הוא להציג תרשימי מגמה לצד ערכים מספריים באופן דחוס. לכן, תרשים טרליס מתקדם טיפוסי מכיל שילוב של תרשימי ניצוצות לצד מספר ייצוגים של אותו מדד.
-
באופן אידיאלי, אין לכלול ממדים בכותרות העמודות. כלול את המדד בכותרות העמודות.
-
הממדיות שמשתייכת בדרך כלל לתרשים ניצוצות היא זמן. כיוון שתרשים ניצוצות אינו מכיל תוויות גלויות, חשוב שהנתונים המומחשים יהיו מסודרים באופן מהותי. לדוגמה, תרשים ניצוצות הממחיש אזורים חסר משמעות, מפני שסידור האזורים (שיהיו העמודות הספציפיות, בתרשים של עמודות ניצוצות) אינו אינטואיטיבי.
-
בדיוק כמו בזמן עיצוב טבלאות ציר, אתה בדרך כלל מציג זמן על הציר האופקי, כששאר הממדים מוצגים על הציר האנכי. העין אז סורקת משמאל לימין כדי לראות איך הממדיות משתנה לאורך זמן.
-
-
עמודות היררכיות לא עובדות טוב עם תרשים טרליס הפשוט. כשעמודה היררכית מוצגת בשפה החיצונית, אבות ובנים (כמו שמה ורבעון) מוצגים כברירת מחדל באמצעות קנה מידה משותף של ציר. עם זאת, כיון שלשנה ורבעון יש סדרי גודל שונים, הסמנים בתרשימי ילדים עשויים להיות קטנים מאד וקשים לקריאה לעומת קנה המידה של האב. עמודות היררכיות עובדות היטב עם תרשים טרליס מתקדם, מפני שכל תא נתונים הוא קנה מידה שונה.
עריכת תצוגות שעון
מבטי שעון משמשים להשוואת ביצועים ליעדים. בגלל הגודל הקומפקטי שלהם, שעונים יכולים להיות יותר אפקטיביים מתרשימים להצגת ערך נתונים בודד. התוצאות מוצגות כשעון חוגה, כשעון עמודה או כשעון נורה. לדוגמה, תוכל להשתמש בשעון כדי לראות אם ההכנסה בפועל נמצאת בטווח מוגדר מראש למותג.
- פתח את הניתוח לעריכה.
- לחץ על הכרטיסייה תוצאות.
- לחץ על הצג מאפיינים בשעון שברצונך לערוך.
- ערוך את מאפייני השעון.
- השתמש בשעונים בשורה כדי לציין את מספר שורות השעונים שיש להציג ואת מיקום התוויות.
- השתמש בהאזן לאירועי אב-בן כדי לקשר את השעון לתצוגת אב. בשדה ערוצי אירועים, הזן את השם הרגיש לרישיות של הערוץ שמבט השעון מאזין לו לאירועי אב-בן. הפרד ערוצים מרובים באמצעות פסיקים.
- השתמש ב סגנון שעון כדי לשנות את גובה ורוחב השעונים.
- השתמש בסוג מסמן כדי לציין את סוג המסמן של שעון חוגה, למשל מחוג, קו או מילוי.
- השתמש בגבולות השעון כדי להגדיר את קנה המידה של גבולות השעון. לדוגמה, תוכל לציין גבול שעון מותאם אישית. תוכל לציין ערך סטטי כמו למשל 1000 כערך בפועל או כאחוז. הערך שציינת תלוי בטווח נקודות הנתונים. עליך לוודא שמגבלת השעון המרבית עולה על נקודת הנתונים המרבית. עשה זאת כדי לוודא שכל נקודות הנתונים מוצגות בשעון.
- השתמש ב כותרות ותוויות כדי לשנות את מראה הכותרות העליונות והתחתונות ואת פורמט התוויות
- לחץ על אישור.
- לחץ על ערוך מבט.
- לחץ על הלחצן סוג שעון בסרגל הכלים ובחר את סוג השעון.
- אופציונלי : הגדר ספים לשעון.
- לחץ על בוצע.
עריכת תצוגות מפה
תצוגות מפה מציגות נתונים בצורה מרחבית ומשתמשות בהקשר מיקום כדי לחשוף מגמות ותנועות בכל האזורים. לדוגמה, תצוגת מפה יכולה להציג מפה של ארצות הברית עם מדינות מקודדות בצבע לפי ביצועי מכירות.
צור תצוגת מפה לאחר בחירת עמודות להצגה בתצוגה זו. המנהלן יכול לציין מפות רקע מרובות. בהתחלה, מבט המפה מוצג עם מפת הרקע הראשונה שיש לה שכבה אחת לפחות שמשויכת לעמודה שבחרת. באפשרותך לערוך תצוגת מפה על-ידי בחירת מפת רקע אחרת, החלת שכבות על מפת הרקע ועיצוב השכבות.
אודות תצוגות מפה
השתמש בתצוגות מפה כדי להציג נתונים על מפות בכמה תבניות שונות וכדי ליצור אינטראקציה עם הנתונים.
כאשר הנתונים מומחשים במפה, ייתכן שהקשרים בין ערכי הנתונים שלפני כן לא היו ברורים יוצגו בצורה הרבה יותר אינטואיטיבית. לדוגמה, תצוגת מפה יכולה להציג מפה של עיר עם ערכי מיקוד מקודדים בצבע לפי ביצועי מכירות, כאשר סמן תמונה מציג את ההכנה הממוצעת שניתנה בכל הזמנה.
רכיבי מפה
מפה כוללת כמה רכיבים, כולל מפת רקע או מפת תבנית וערימת שכבות שמוצגות זו על גבי זו בחלון. לכל מפה משויכת מערכת קואורדינטות משותפת לכל השכבות במפה. המפה יכולה להיות קובץ תמונה, ייצוג האובייקט של קובץ תמונה או כתובת URL שמפנה לקובץ תמונה.
- תוכן ראשי - התוכן הראשי הוא מפת הרקע או מפת התבנית, והוא מספק את הנתונים הגיאוגרפיים של הרקע ואת רמות הזום. התוכן הראשי יכול להיות תמונה כמו מפות הקומה של בניין משרדים, או מראה ונוכחות של פריטים כמו ארצות, ערים וכבישים.
- שכבות - שכבות אינטראקטיביות או מותאמות אישית - אחת או יותר - יכולות לחפוף את התוכן הראשי.
- סרגל כלים - סרגל הכלים גלוי לפי ברירת המחדל, וניתן ללחוץ על הלחצנים שלו כדי לתפעל ישירות את תוכן המפה. לתצוגת המפה עצמה יש סרגל כלים. מעצב התוכן מציין אם להציג את סרגל הכלים של תצוגת המפה בדף לוח מידע. בדף לוח מידע, סרגל הכלים מוצג ישירות מעל המפה ומכיל את הלחצנים פנורמה, התרחקות והתקרבות בלבד.
סרגל הכלים בעורך המפה מכיל אפשרויות נוספות לשינוי תצוגת המפה.
- בקרות זום - פקדים אלה מכווננים את רמת הפירוט של הנתונים הגיאוגרפיים המוצגים בתצוגת המפה. לדוגמה, התקרבות מארץ עשויה להציג פרטי מדינה ועיר.
המנהלן מציין לאילו רמות זום גלויה כל שכבה. אפשר להגדיר רמות זום מרובות לשכבה אחת ואפשר להגדיר רמת זום אחת המשויכת לרמות מרובות. כאשר תבצע זום, תשנה את פרטי המפה ברמת זום זו, אך לא תשפיע על התצוגה של נתוני BI ברמה זו. תוכל להשפיע על תצוגת הנתונים על-ידי תחקור.
פקדי הזום כוללים מחוון זום שמוצג בפינה הימנית העליונה של תצוגת המפה עם מצביע מחוון לזום בקנה מידה גדול ולחצנים לביצוע זום ברמה יחידה. כאשר פקד הזום מתרחק עד הסוף, רמת הזום מוגדרת כ-0 ותצוגת המפה כולה מוצגת.
תוכל לקבוע את הניראות של פקד הזום. כאשר תיצור תצוגת מפה, כברירת מחדל המפה מוצגת בהתחלה עם התקרבות ברמת הזום הגבוהה ביותר שמאפשרת להציג את תכן השכבה העליונה במלואו. לדוגמה, אם השכבה ברמה העליונה ביותר מכילה נתונים של מדינת קליפורניה בלבד, המפה מבצעת זום לרמת הזום הגבוהה ביותר שעדיין מציגה את כל קליפורניה.
- כלי לשינוי גודל - כלי זה שמוכר גם כאינדיקטור המרחק, מספק מפתח לפרשנות מרחק של המפה ומורכב משני פסים אופקיים שמוצגים בפינה המשאלית התחתונה של תצוגת המפה, מתחת ללוח המידע ומעל זכויות היוצרים. הפס העליון מייצג מיילים והפס התחתון מייצג קילומטרים. התוויות מוצגות מעל פס המיילים ומתחת לפס הקילומטרים בתבנית: [מרחק] [יחידת מידה]. האורך וערכי המרחק של הפסים משתנה בהתאם לשינויים ברמת הזום ולביצוע פנורמה במפה.
- מקרא - המקרא הוא אזור חצי שקוף בפינה הימנית העליונה של תצוגת המפה, ותוכל להציג או להסתיר אותו. המקרא מציג מידע שקשור לרמת הזום הנוכחית. המקרא מספק מפתח חזותי לקריאה בלבד עבור סימנים, שכבות ועיצוב במפה, ומציג את כל התבניות הגלויות המוחלות על המפה. אם תבנית מסוימת כבויה, יוסתר גם פריט המקרא המתאים. אם תבנית מופעלת אך מורחקת מהתצוגה, היא לא תוצג במקרא. המקרא מציג טקסט כמו "אין תבניות מוגדרות לרמת הזום הנוכחית" אם אין לך תבניות מוגדרות ברמת הזום הנוכחית.
כאשר תבחר תבנית במפה, פריט המקרא המתאים יודגש. רמת הגרעיניות של ההדגשות עשויה להשתנות, בהתאם לתבניות שנבחרו, לדוגמה, לתרשים עוגה אין גרעיניות כמו שיש למילוי צבע.
השתמש בלחצנים הרחב מקרא של מפה וכווץ מקרא של מפה בפינה השמאלית העליונה כדי לשלוט בתצוגת המקרא.
- מבט כללי על המפה - האזור 'מבט כללי על המפה' כולל תצוגה מזערית של המפה הראשית, המוצגת בפינה הימנית העליונה של המפה הראשית. מבט כללי זה על המפה מספק הקשר אזורי.
השריג מוצג כחלון קטן שאותו אפשר להזיז על תצוגה מזערית של המפה הראשית. מיקום השריג במפה המזערית קובע את האזור שניתן לצפייה במפה הראשית. כאשר תזיז את השריג, המפה הראשית תתעדכן באופן אוטומטי. תוכל גם לבצע פנורמה במבט הכללי על המפה בלי להשתמש בשריג.
המבט הכללי על המפה מוסתר באופן אוטומטי אם אי אפשר להציג את השריג. הסתרה זו מתרחשת באופן כללי כאשר הפרשי קנה המידה בין רמות זום עוקבות קטן מדי כדי להציג את התצוגה המזערית במבט הכללי על המפה.
- לוח אינטראקטיבי - המקטע העליון של הלוח האינטראקטיבי מאפשר לך ליצור ולערוך פורמטים של נתוני BI בעורך הניתוח. אם לתבנית יש נתוני סף שניתנים לעריכה, מוצג מחוון בעורך המפה שמאפשר לערוך נתוני סף על-ידי גרירת המחוון. הלוח האינטראקטיבי מאפשר לארגן מחדש תבניות בשכבה גיאוגרפית. לדוגמה, אם לשכבה 'מדינות' יש שלוש תבניות, תוכל לבחור את הסדר שבו התבניות מוצגות.
בעת הצגת תיאור כלי על-ידי ריחוף עם הסמן מעל אזור מפה, הפרט המתאים מתעדכן ומודגש בלוח האינטראקטיבי.
משתמשי לוח המידע יכולים לשלוט בניראות של תבניות, על-ידי כיבוי והפעלה שלהן, והם יכולים לכוונן את נתוני הסף של התבנית אם מעצב התוכן התיר להם לעשות זאת.
המקטע התחתון של הלוח כולל את האזור 'שכבת תכונה', שבו תוכל לבחור שכבות שאינן שכבות BI כדי להוסיף את המפה. שכבה שאינה שכבת BI היא שכבה שלא שויכה לעמודת BI. אי אפשר להחיל פורמטים על שכבות שאינן שכבות BI.
אודות תבניות ושכבות בתצוגות מפה
נושא זה מתאר כיצד תבניות ושכבות יוצרים אינטראקציה בתצוגות מפה.
אודות תבניות בתצוגות מפה
תבנית לתצוגת מפה מגדירה מאפייני תצוגה של תכונה כמו נקודה או קו שמייצגים עיר או נהר.
לדוגמה, אם התכונה היא מצולע שמציג ארץ, התבנית יכולה להגדיר את צבע המילוי של הארץ או להגדיר שתרשים עוגה ישורטט מעל הארץ. התבניות קשורות לרמה גיאוגרפית מסוימת, כמו יבשת, ארץ, אזור, מדינה או עיר.
אודות סוגי הפורמטים החלים על שכבות מפה
תצוגת מפה משתמשת בעמודות של נתוני BI. לכל עמודה יש סל מאפיינים שמגדיר את התכונות שלה, לדוגמה, לעיצוב ולאינטראקציה. עיצוב שהוחל על עמודה אינו מוחל על המפה, למעט ההגדרות לאינטראקציה. כל עיצוב שמקורו בנתוני סף של המפה מוחל.
אפשר להחיל סוגים שונים של תבניות על תצוגות מפה ושכבות BI. אי אפשר להחיל פורמטים על שכבות שאינן שכבות BI. אפשר להגדיר תבניות שונות להחלה על שכבות BI.
| שדה | תיאור |
|---|---|
|
מילוי בצבע |
מציג את תיבת הדו-שיח 'צבע מילוי' של שכבה, שבה אפשר להשתמש כדי להציג אזורים בצבע מילוי שמציין כי אזור עומד בקריטריונים של מצב מסוים. תבניות צבע מילוי חלים על אזורים או מצולעים. לדוגמה, תבנית צבע מילוי יכולה להגדיר טווח של צבעים כדי לייצג את האוכלוסייה במדינות של אזור או את הפופולריות של מוצר במדינות של אזור. לתצוגת מפה יכולות להיות תבניות צבע רבות שגלויות ברמות זום שונות. לדוגמה, תבנית מילוי צבע לשכבה ברמות זום 1-5 עשויה להציג את האוכלוסייה של מדינה, ואת חציון ההכנסה של הארץ עבור השכבה ברמות זום 6-10. אפשר גם לציין צבעים שונים כדי לזהות טווח של ערכי נתונים. |
|
תרשים עמודות |
מציג את תיבת הדו-שיח 'תרשים עמודות - שכבה', שבה אפשר להשתמש כדי להציג סדרה של נתונים כתרשים עמודות בתוך אזור. תבניות תרשים יכולות להציג נתונים סטטיסטיים לאזור נתון כמו מדינות או ארצות. לדוגמה, תבנית תרשים יכולה להציג את ערכי המכירות של כמה מוצרים במדינה. אמנם אפשר ליצור הרבה פורמטים של תרשימים לשכבה מסוימת, אך לא מומלץ לעשות זאת מאחר שהפורמטים עלולים לחפוף בשכבה והתוצאות המוצגות לא יהיו אולי התוצאות הרצויות. |
|
תרשים עוגה |
מציג את תיבת הדו-שיח 'תרשים עוגה - שכבה', שבה אפשר להשתמש כדי להציג סדרה של נתונים כתרשים עוגה בתוך אזור. |
|
צורה |
מציג את תיבת הדו-שיח 'צורה משתנה - שכבה', המשמשת להצגת עמודת מדדים המשויכים לאזור על-ידי שרטוט סמנים או צורות בתוך האזור. אפשר גם לציין צבעים שונים עבור הצורה כדי לזהות טווח של ערכי נתונים. |
|
בועה |
מציג את תיבת הדו-שיח 'בועות - שכבה', המשמשת להצגת בועות באזור, בדומה לתבנית הצורה. |
|
תמונה |
מציג את תיבת הדו-שיח 'תמונה - שכבה', המשמשת להצגת תמונה באזור, בדומה לתבנית הצורה. אפשר גם לציין תמונות שונות כדי לזהות טווח של ערכי נתונים. בחר תמונות שצוינו על-ידי המנהלן. |
|
קו |
מציג את תיבת הדו-שיח 'קו - שכבה', שבה אפשר להשתמש כדי להציג קו על מפה. אפשר לכלול קווים במפות כדי להציג נתיבים כמו כבישים מהירים, מסילות רכבת ומסלולי משלוחים. אפשר לציין את רוחב הקווים ולהשתמש בתכונה 'גלילת שורות של מפה' בתיבת הדו-שיח 'מאפייני מפה' כדי לאפשר קווים רצופים, לדוגמה, בעת הצגת נתיב טיסה של מטוס מסן פרנסיסקו לטוקיו. אפשר להשתמש בכמה סוגים של רוחב קו ולהקצות רוחב קו לכל מדד כדי להדגיש תכונה מסוימת. |
|
נקודה מותאמת אישית |
מציג את תיבת הדו-שיח 'תבנית נקודה מותאמת אישית - שכבה', שבה אפשר להשתמש כדי להציג תבנית נקודה, כמו בועה, תמונה או צורה בשכבה. נקודות מותאמות אישית מוצגות בכל רמות הזום ומעל כל תבניות המפה האחרות. כאשר תיצור תבנית נקודה מותאמת אישית, תוכל לבחור עמודות לציון קווי הרוחב והאורך |
אודות הניראות של תבניות בתצוגות מפה
הניראות של תבנית בתצוגת מפה תלויה בכמה גורמים.
הגורמים שבהם תלויה הניראות של פורמט:
- רמת הזום במפה ו"טווח הזום" של התבנית. לדוגמה, פורמט מילוי בצבע למדינות גלוי כאשר גבולות המדינה גלויים והוא מופעל, אך מפסיק להיות גלוי כאשר מבצעים זום התרחקות על המפה לרמת היבשת.
- מגבלת נקודת הנתונים. בדרך כלל התבניות גלויות כאשר מבצעים התקרבות לתצוגה וכאשר הן מופעלות, אך לא ניתן להציגן אם שכבה מסוימת חרגה מהמספר המרבי של נקודות נתונים.
תבניות נקודה מותאמת אישית הן ייחודיות בכך שהן תמיד מוצגות על המפה, בכל רמות הזום.
נתוני התבנית מוצגים במקרא רק כאשר התבנית מופעלת ומופיעה ברמת הזום של התצוגה. התבנית מופעלת כאשר התיבה לצד שמה מסומנת באזור 'תבניות מפה'.
אי אפשר להציג במפה פורמטים מרובים שאינם פורמטים של נקודות בו-זמנית (ברמת זום אחת) אך אפשר להציג פורמטים מרובים של נקודות בו-זמנית, אם הם לא שותפים לאותו מיקום של קו רוחב וקו אורך. אם צוינו תבניות תרשים מרובות באותה שכבה גיאוגרפית, הן יוצגו זו מעל זו.
אודות היישום של תבניות בתצוגות מפה
קיימים קווים מנחים שונים שחלים על פורמטים בתצוגות מפה.
- התבניות צבע מילוי, בועות, תרשים עוגה ותרשים עמודות חלות על אזורים גיאוגרפיים כמו מצולעים.
- התבניות בועות, צורה משתנה, תמונה ונקודה מותאמת אישית מבוססת על מיקום אחד של מפגש בין קו רוחב לקו אורך, כלומר נקודה.
- תבנית הקו מוצגת רק כאשר קיימת גיאומטריה של קו. תבניות קו הן התבניות היחידות שאפשר ליצור בשביל גיאומטריות של קו.
- כאשר תגדיר תבניות, תוכל לציין שתבניות שונות חלות על עמודות מדדים שונות בשכבה.
אודות שכבות בתצוגות מפה
שכבה בתצוגת מפה היא כל אוסף של תכונות ותבניות עם סל מאפיינים משותף ומיקום משותף.
לדוגמה, שכבה שמציגה את מדינות ארצות הברית יכולה לכלול קידוד צבע של מדינות לפי מכירות, ותרשים עוגה שמראה את המכירות לכל מותג במדינה זו. בנוסף לשכבה של מדינות ארצות הברית, תוכל להשתמש בשכבה שמציגה חנויות במדינה כנקודות נפרדות, עם הערוץ צצות שמראות את המכירות של כל חנות.
השכבות מוצגות על מפת רקע או מפת תבנית. כאשר תתקרב למפה או תתרחק ממנה, שכבות שונות יוסתרו או יוצגו. חלק מהשכבות צריכות להיות מאופשרות לנתונים, כדי שתוכל להציג אותן במפה. שכבות אחרות, כגון אחת שמציגה כבישים, אינן קשורות לנתונים.
שכבות יכולות להיות מוגדרות מראש או מותאמות אישית. שכבה מוגדרת מראש היא שכבה שהגיאומטריה שלה מוגדרת בטבלה מרחבית במסד הנתונים של Oracle. המנהלן מספק שכבות מוגדרות מראש, כמתואר ב-הגדרת האופן שבו הנתונים מוצגים במפות. שכבה של נקודה מותאמת אישית היא שכבה שאתה מגדיר בזמן עריכת תצוגת מפה.
השכבות יכולות להיות מסוגים שונים. שכבת מצולע מייצגת אזורים, כמו מדינות. לדוגמה, השכבה ניו אינגלנד עבור ארצות הברית, שכוללת את קונטיקט, מיין, מסצ'וסטס, ניו המפשייר, רוד איילנד וורמונט.
שכבת נקודה מייצגת נקודות ספציפיות על מפה, בהתבסס על מערכת קואורדינטות. לדוגמה, שכבת נקודה עשויה לשהות את המיקומים של מחסנים על מפה. השכבה יכולה להשתמש בתמונה אחרת לסוג המלאי, למשל מוצרי חשמל, ריהוט לבית, ציוד גינון, בסל של מחסנים כדי להבדיל בין מחסן למחסן.
תוכל ליצור שכבת נקודה מותאמת אישית שמחילה נקודות על מפה באמצעות קואורדינטות האורך והרוחב. לדוגמה, נניח שאתה מייצג חברה שהמשרדים שלה נמצאים בעיר ניו יורק. תוכל ליצור שכבת נקודה מותאמת אישית שמציגה את סמל החברה שלך מעל העיר ניו יורק, וסמל זה תמיד יוצג בכל פעם שמפה שמכילה את העיר ניו יורק תוצג. שכבת הנקודות בהתאמה אישית תמיד נמצאת מעל השכבות האחרות ואינה מושפעת מרמות זום. בשכבת הנקודות בהתאמה אישית משתמש רק מבט המפה הנוכחי בניתוח הנוכחי. מבטי מפה אחרים לא משתמשים בה, אפילו לאותו ניתוח.
תוכל לבחור ששכבות יהיו גלויות או נסתרות על מפה, אך לא תוכל לשנות שכבות מוגדרות מראש. תוכל גם ליצור תבניות להחלה על השכבות, כמו אזורים צבועים, בועות, נקודות, קווים או תרשימי עמודות או עוגה. לא כל התבניות זמינות לכל סוגי השכבות. לדוגמה, לשכבות של נקודות לא יכולים להיות פורמטים של מילוי בצבע.
החלת תבניות על שכבות בתצוגת מפות
תוכל לעצב תצוגת מפה, כולל צבעים, תרשימי עמודות, תרשימי עוגה, בועות בגדלים שונים, תמונות, קווים או צורות צבעוניות שיעזרו לך להחיל חלוקה לתאים ואפשרויות עיצוב אחרות.
- לחץ על הקישור צור תבנית מפה חדשה, אם לא צוינו שכבות ברשימה 'תבניות מפה'.
- לחץ על לחצן הוסף תבניות מפה חדשות, בשורת הכותרת 'תבניות מפה' או לצד שם של שכבה.
התמצאות בתצוגות מפות
נושא זה מתאר טכניקות שונות בתצוגות מפה להתמצאות, שינוי ספים והצגה והסתרה של פורמטים.
יצירת פנורמה בתצוגות מפות
בצע פנורמה באמצעות סרגל הכלים של המפה. תוכל לבצע פנורמה במפה הראשית או במבט הכללי על המפה. תוכל גם להשתמש בשריג במבט הכללי על המפה כדי לנוע במפה.
פנורמה הוא מצב ברירת המחדל לתצוגת המפה, והוא מסומן על-ידי סמן יד. כאשר כלי הפנורמה נבחר, תוכל לפעול בכמה דרכים:
-
לחץ וגרור על רקע המפה.
-
רחף מעל אזור של המפה כדי להציג חלון מידע לאזור זה עבור הנתונים שנמצאים ישירות מתחת לסמן.
-
לחץ כדי להציג חלון מידע. אפשר להשתמש בחלון המידע כדי לתחקר או לעדכן תצוגת פרטים.
-
לחץ לחיצה כפולה על המפה כדי לבצע זום.
ביצוע זום בתצוגות מפה
פעולת הזום במפה מכווננת את רמת הפירוט של הנתונים הגיאוגרפיים המוצגים במפה.
התקרבות מרמת ארץ עשויה להציג פרטי מדינה ועיר. התרחקות מתצוגה ברמת רחוב תציג פרטי ערים אך לא פרטים ברמת הרחוב. עבור קישור אב-בן, תצוגת המפה מתמקדת בתכונת הפריט שנבחרה בתצוגת האב.
אפשר לבצע התקרבות בכמה דרכים:
-
לחץ על רקע המפה. כדי לבצע זום על-ידי לחיצה, תחילה יש לבחור את מצב הזום מסרגל הכלים. מצב ברירת המחדל הוא פנורמה, והוא מסומן על-ידי סמן יד. כאשר אתה נמצא במצב זום, מצביע העכבר משתנה לזכוכית מגדלת ואפשר ללחוץ ישירות על המפה עצמה לביצוע הזום.
כאשר אתה מבצע זום התקרבות, אתה יכול ללחוץ לחיצה אחת או ללחוץ ולגרור כדי להשתמש בזום בריבוע (marquee zoom). באפשרותך לצייר תיבה שתוחמת את האזור שבו ברצונך לבצע זום.
-
רחף מעל אזור של המפה כדי להציג חלון מידע לאזור זה עבור הנתונים שנמצאים ישירות מתחת לסמן.
-
לחץ כדי להתקרב ולהתרחק. כאשר תלחץ, תתקרב למפה ב"תוספת" אחת כאשר מיקום הלחיצה משמש כנקודת המרכז.
זום ותחקור אינן מילים נרדפות. כאשר מבצעים זום לא מתבצע תחקור, כלומר לא נוצרת שאילתא חדשה. עם זאת, אם תבצע תחקור בשכבת מפה, סביר להניח שכתוצאה מתחקור זה תוצג רמת זום חדשה, אם נוספה שכבה חדשה למפה. אם לא מוסיפים שכבה חדשה, רמת הזום לא תשתנה.
אפשר לבצע זום באמצעות הלחצנים בסרגל הכלים או באמצעות מחוון הזום. כאשר אתה משתמש במחוון הזום, אתה מתקרב למפה או מתרחק ממנה כפי שהיא מוצגת כעת. כאשר תרחף מעל מחוון הזום, שמות שכבות המפה יוצגו לצד רמת הזום של טווח הביניים שלהן. לחץ על השמות כדי לשנות את הזום של המפה לרמה זו. ביצוע זום לא יוצר שאילתא חדשה.
שינוי נתוני סף של תבניות בתצוגת מפה
אפשר לשנות את ערכי הסוף שמשמשים להצגת תבניות בתצוגת המפה.
תוכל לדעת שאפשרות זו קיימת אם תראה מחוון תחת שם תבנית בחלונית 'תבניות מפה'. שינוי נתוני הסף נקרא לעתים "ניתוח מה-אם". טווחי התבנית מוצגים כמילויי צבע על רקע המחוון, עם "מצביע מחוון" לכל ערך סף שתוכל לערוך.
הצגה או הסתרה של תבניות בתצוגת מפה
מעצבי תוכן יכולים להניח שכבות מידע מרובות זו על זו, שלעתים נקראות נושאים, בתצוגת מפה אחת. הם יכולים ליצור תבניות לשיפור השכבות. אפשר להציג או להסתיר את התבניות של מפה.
- בחלונית 'תבניות מפה', בתפריט תצוגה, בחר הצג את כל התבניות או הצג תבניות גלויות.
- בחלונית 'תבניות מפה', בטל את בחירת התיבה לצד שם תבנית.
עריכת תצוגות ציר נושא
תצוגת ציר נושא מציגה את תוצאות הנתונים בסעיף טקסט אחד או יותר. משתמשים בתצוגת ציר נושא כדי לספק מידע כמו הקשר, טקסט הסבר או תיאורים מורחבים יחד עם ערכי עמודות.
בעורך של תצוגת ציר נושא אפשר לבצע משימות שונות:
-
להקליד ביטוי עם שומרי מקום לכל עמודה בתוצאות.
-
להגדיר איך שורות מופרדות.
-
להחיל עיצוב קוסמטי על הגופנים בשימוש בתצוגת ציר הנושא, או לייבא את עיצוב הגופנים מתצוגה שנשמרה קודם.
-
להוסיף הפניות למשתנים.
עריכת תצוגות שאינן תצוגות נתונים
בדרך כלל אתה עורך תצוגות שמציגות נתונים, כגון טבלאות, גרפים ומדדים, אבל באפשרותך גם לערוך תצוגות שאינן מכילות נתונים.
אפשר לכלול את הסוגים הבאים של תצוגות שאינן מכילות נתונים בניתוחים ובלוחות מידע:
- בורר עמודות
- מסנן
- שלב בחירה
- טקסט סטטי
- כותרת
- בורר מבטים
אודות מבטי בורר עמודות
תצוגת בורר עמודות היא קבוצה של רשימות נפתחות המכילות עמודות שנבחרו מראש. המשתמשים יכולים לבחור עמודות באופן דינמי ולשנות את הנתונים המוצגים בתצוגות של הניתוח.
אפשר לצרף רשימה נפתחת אחת לכל עמודה בניתוח, ואפשר לצרף עמודות רבות לכל רשימה נפתחת. עדכונים שנעשים בתצוגת בורר העמודות משפיעים על כל תצוגות הנתונים בניתוח.
מוסיפים עמודות לרשימות נפתחות מהחלונית 'תחומי נושא'. כאשר אתה מוסיף עמודות בדרך זו, הן לא מתווספות לכרטיסייה 'קריטריונים' של הניתוח. במקום זאת, כאשר אתה מציג את הכרטיסייה 'קריטריונים', אתה רואה שההפניה לעמודה היא בשם 'קבוצת עמודות' עם עמודת ברירת המחדל של הרשימה מצוינת גם היא. עמודת ברירת המחדל היא העמודה שעליה יצרת את הרשימה הנפתחת.
אודות מבטי בורר המבטים
תצוגת בורר התצוגות מאפשרת למשתמשים לבחור תצוגה ספציפית של התוצאות מהתצוגות השמורות של הניתוח. כאשר בורר התצוגות מוצב בלוח המידע, הוא מוצג כרשימה ממנה המשתמשים יכולים לבחור את התצוגה שברצונם להציג מתחת לבורר.
בדרך-כלל, אתה כולל בבורר המבטים מבטים שאינם מוצגים במבט 'מתווה מורכב'. לדוגמה, ייתכן שתיצור טבלה, גרף, שעון ותצוגת בורר תצוגות לניתוח, אבל תכלול רק את הטבלה ואת תצוגת בורר התצוגות בתצוגת המתווה המורכב. כאשר הניתוח מוצג בדף לוח המידע, משתמשים יכולים לבחור את תצוגת הגרף או את תצוגת השעון מתצוגת בורר התצוגות.
אודות תצוגות מסננים
תצוגת מסננים מציגה את המסננים המוחלים כעת על הניתוח.
מסננים, כמו שלבי בחירה, מאפשרים להגביל ניתוח כדי להשיג תוצאות שעונות על שאלה מסוימת. מסננים מוחלים לפני שהשאילתא נסכמת. ראה יצירת מסננים לעמודות.
אודות מבטי שלבי בחירה
תצוגת שלבי בחירה מציגה את שלבי הבחירה התקפים לניתוח. שלבי בחירה, כמו מסננים, מאפשרים להשיג תוצאות העונות על שאלות ספציפיות. שלבי בחירה מוחלים לאתר סכימת השאילתא.
לא משנים שלבי בחירה מעורך תצוגות זה. כדי לשנות את שלבי הבחירה, צא מעורך שלבי הבחירה והשתמש בחלונית שלבי בחירה. ראה צמצום בחירה בנתונים.
אודות תצוגות טקסט סטטי
תצוגת טקסט סטטי מוסיפה טקסט סטטי שיוצג בתוצאות הניתוח.
תוכל לכלול משתנים בתצוגת טקסט סטטי, כמוצג בדוגמה הבאה. ראה טכניקות מתקדמות: מפנה ל'ערכים מאוחסנים' ב'משתנים'..
[u] תצוגת טקסט סטטית [/u][br/]
אזור: @{variables.myFavoriteRegion} - שנה:
@{variables.myFavoriteYear}[br/]
זמן מערכת: @{system.currentTime}[dddd,MMMM dd,yyyy][br/]
גרסת מוצר: @{system.productVersion}[br/]
[br/]