A Dokumentumok oldal ismertetése
Az Oracle Content Management lehetővé teszi, hogy néhány egérkattintással együttműködjön és tartalmat osszon meg másokkal. Szánjon rá néhány percet, és sajátítsa el, hogy hogyan és hol keresse, amire szüksége van.
Megjegyzés:
Az Oracle Content Management Starter Edition korlátozott funkciókészlettel rendelkezik, így nem támogatja a Dokumentumok oldalt, az asztali és a mobilalkalmazásokat. A teljes funkciókészlet kihasználásához frissítsen a Premium Edition kiadásra.
Alapértelmezés szerint a Dokumentumok oldal táblázatos nézete látható:
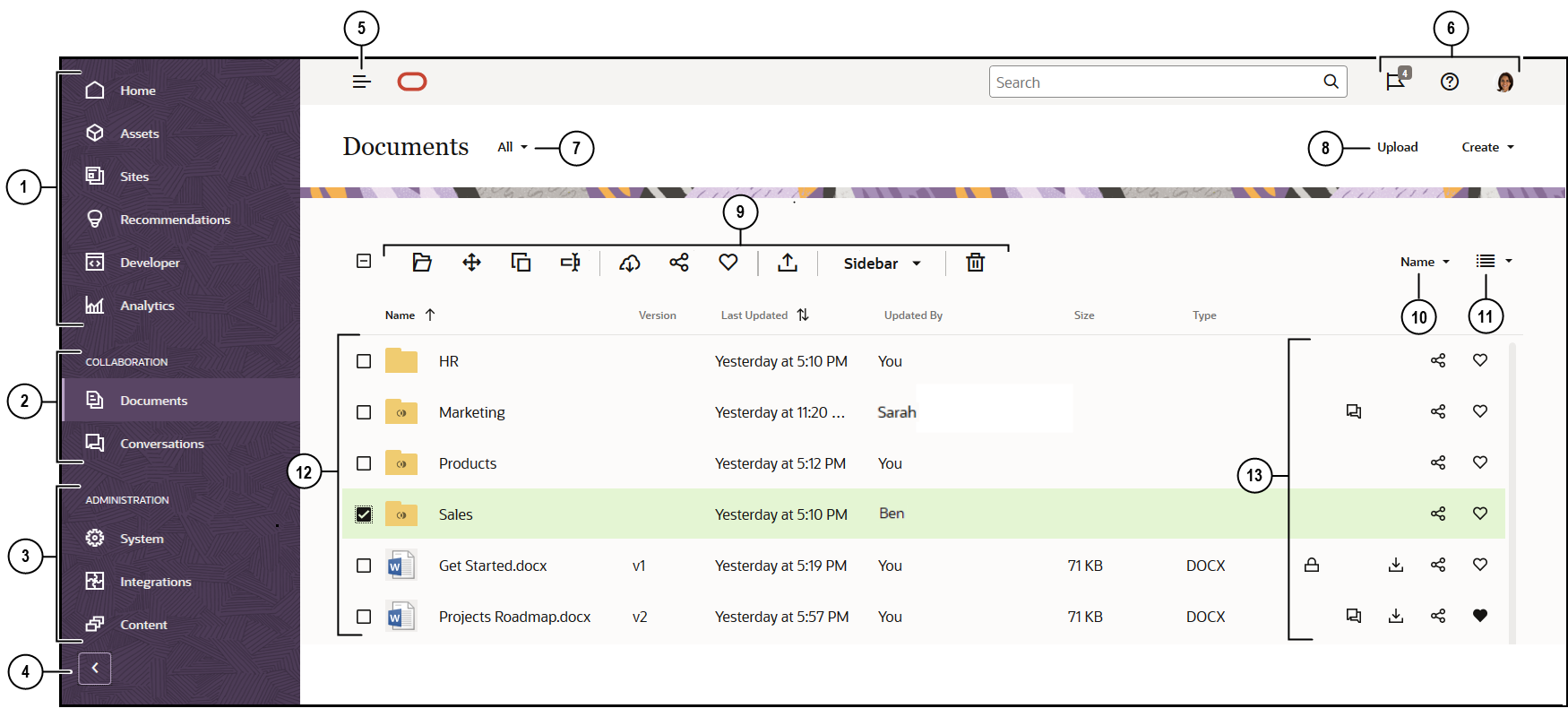
| Elem | Leírás |
|---|---|
| 1 | A navigációs panelen lehet váltani a funkciók között. Az Ön kapott felhasználói szerepkörétől függ, hogy mit láthat ezen a panelen. Például csak vállalati felhasználók látják a Forrásanyagok beállításait. Kattintson a Kezdőlap elemre a legutóbbi elemekre, a dokumentációra, vezetett bemutatókra mutató, valamint más hasznos hivatkozásokat tartalmazó oldal megjelenítéséhez. |
| 2 | Az együttműködés szakasz segítségével a dokumentumok és a beszélgetések érhetők el. |
| 3 | Ha rendszergazdai jogosultságokkal rendelkezik, elérhetővé válik a teljes rendszerre érvényes beállítások megadása; integrálhatja az Oracle Content Management rendszert más szolgáltatásokkal; valamint adattárakat, honosítási alapszabályokat és más funkciókat konfigurálhat a digitális forrásanyagok kezeléséhez. |
| 4 | A nyílra kattintva bontsa ki a navigációs menüt, hogy a navigációs menüben láthatóvá váljon a menüelemekhez tartozó szöveg, vagy zárja be, hogy csak a navigációs menü ikonja legyen látható. |
| 5 | Kattintson a Megjelenítés/elrejtés ikonra a navigációs panel megnyitásához vagy bezárásához.. |
| 6 | A felhasználói területen módosíthatja saját beállításait, és itt találja az asztali és a mobilalkalmazásokat. Kattintson felhasználói képére az alapértelmezett adatok módosításához. Ha beszélgetésekből kapott értesítéseket, a jelző mutatja az értesítések számát. |
| 7 | Szűréssel megadhatja, hogy mit kíván látni: csak a saját tulajdonú fájlokat és mappákat, az önnel megosztottakat, a kedvenceket vagy a lomtárban lévőket. |
| 8 | A megfelelő műveletre kattintva új fájlokat tölthet fel vagy új mappákat és fájlokat hozhat létre. |
| 9 | Jelöljön ki egy fájlt vagy mappát, majd hajtson végre műveletet, például tagság módosítása az elemen vagy elem törlése. |
| 10 | Rendezze tartalomlistáját név vagy dátum szerint. |
| 11 | Kattintson a nézet ikonra az elemek megjelenítéséhez lista, rács vagy táblázatos nézetben. |
| 12 | A fájlok és a mappák listája megjeleníti a fájlok típusát, valamint azt, hogy a mappák meg vannak-e osztva |
| 13 | Az egyes fájlok és mappák mellett az elemmel kapcsolatok adatok láthatók: fájlverzió, az elem utolsó módosításának dátuma, időpontja és végrehajtója, a fájl mérete és típusa, valamint a következő ikonok.
|
Mappák
Ha megnyit egy mappát, megjelennek az ön által végrehajtható némileg eltérő műveletek.
- A mappára mutató hivatkozás létrehozásához kattintson a Hivatkozás megosztása lehetőségre.
- A Tagok lehetőségre kattintva vehet fel tagokat a mappához. Tudjon róla, hogy a Digital Assets (Digitális forrásanyagok) mappát nem oszthatja meg.
- A Feltöltés lehetőségre kattintva vehet fel új tartalmat a mappába.
- A Létrehozás lehetőségre kattintva almappát hozhat létre.
- Kattintson a
 ikonra a fájlra vagy a mappára vonatkozó további műveletek megjelenítéséhez.
ikonra a fájlra vagy a mappára vonatkozó további műveletek megjelenítéséhez. - Kattintson az
 ikonra az oldalsáv megnyitásához, ahol a megtekintett mappára vagy elemre vonatkozó beszélgetést indíthat vagy tekinthet meg, illetve megjelenítheti az adott elem metaadatait.
ikonra az oldalsáv megnyitásához, ahol a megtekintett mappára vagy elemre vonatkozó beszélgetést indíthat vagy tekinthet meg, illetve megjelenítheti az adott elem metaadatait.