Esempio: dashboard customizzato di Conformità riconciliazione
In questo esempio viene creato un dashboard di Conformità riconciliazione contenente quattro viste.
Le viste sono elencate di seguito.
- Vista grafico: riconciliazioni aperte per tipo di conto con saldi
- Vista grafico: grafico esaurimento lavoro per l'analisi delle performance delle riconciliazioni
- Vista elenco: riconciliazioni cassa ad alto rischio aperte
- Vista pivot: stato riconciliazione dettagliato per preparatore
Viene riportato uno screenshot di questo dashboard.
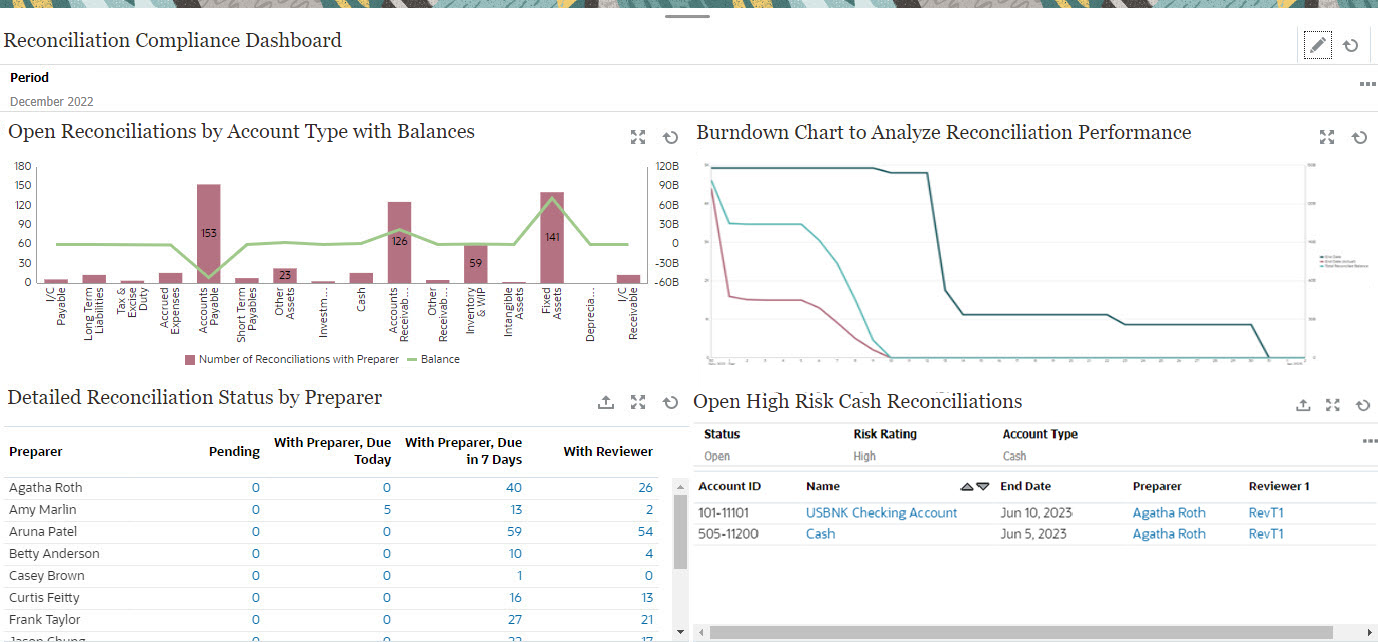
Per creare il dashboard di Conformità riconciliazione, procedere come segue.
- In Home, selezionare Dashboard, quindi Custom.
-
Fare clic sull'icona Aggiungi per creare un dashboard.
Viene creato un nuovo dashboard con un nome predefinito. Il dashboard viene aperto in una nuova scheda.
- Fare clic su Impostazioni per il dashboard per aggiornare le relative proprietà.
- Impostare Nome su Reconciliation Compliance Dashboard.
- Selezionare Barra filtri globali.
- Selezionare Mostra barre filtri.
- Impostare Layout su Griglia.
L'area del dashboard è divisa in quattro quadranti uguali, uno per ciascuna vista. Per impostazione predefinita, viene aggiunto un filtro Periodo per ciascuna vista. Sono disponibili icone per Impostazioni, Tipo di oggetto, Visualizza, Espandi e Aggiorna per ciascuna vista.
Il passo successivo consiste nel creare le viste richieste modificandone le impostazioni.
- Nel quadrante superiore sinistro, fare clic su Impostazioni e creare la prima vista grafico. Vedere Vista grafico: riconciliazioni aperte per tipo di conto con saldi.
- Nel quadrante superiore destro, fare clic su Impostazioni e creare la seconda vista grafico. Vedere Vista grafico: grafico esaurimento lavoro per l'analisi delle performance delle riconciliazioni.
- Nel quadrante inferiore destro, fare clic su Impostazioni e creare la vista elenco. Fare riferimento all'argomento Vista elenco: riconciliazioni cassa ad alto rischio aperte.
- Nel quadrante inferiore sinistro, fare clic su Impostazioni e creare la vista pivot. Fare riferimento alla sezione Vista pivot: stato riconciliazione dettagliato per preparatore.
- Fare clic su Salva per salvare il dashboard.
Tutte e quattro le viste vengono mostrate nel dashboard.
È possibile seguire la procedura di seguito.
- Fare clic in qualunque area in una vista grafico o su un totale in una vista elenco o pivot per eseguire il drilling verso il basso e visualizzare i singoli record che costituiscono l'area o il totale selezionato.
- Applicare la stessa condizione a tutte le viste dei dashboard utilizzando il filtro globale Periodo nella parte superiore sinistra del dashboard.
- Fare clic su Esegui per visualizzare il dashboard e i relativi dati in modalità di esecuzione.
- Fare clic su Espandi per qualsiasi vista per visualizzarla occupando l'intero dashboard.