Esempio: lavorare sulle riconciliazioni utilizzando Elenco lavori e il riepilogo Riconciliazioni
Verrà ora esaminato un esempio in cui la finestra di dialogo Elenco lavori viene utilizzata per identificare le riconciliazioni da elaborare. L'esempio illustra inoltre come utilizzare la finestra di dialogo di riepilogo Riconciliazione per l'elaborazione di riconciliazioni.
- In Home, fare clic su Elenco lavori.
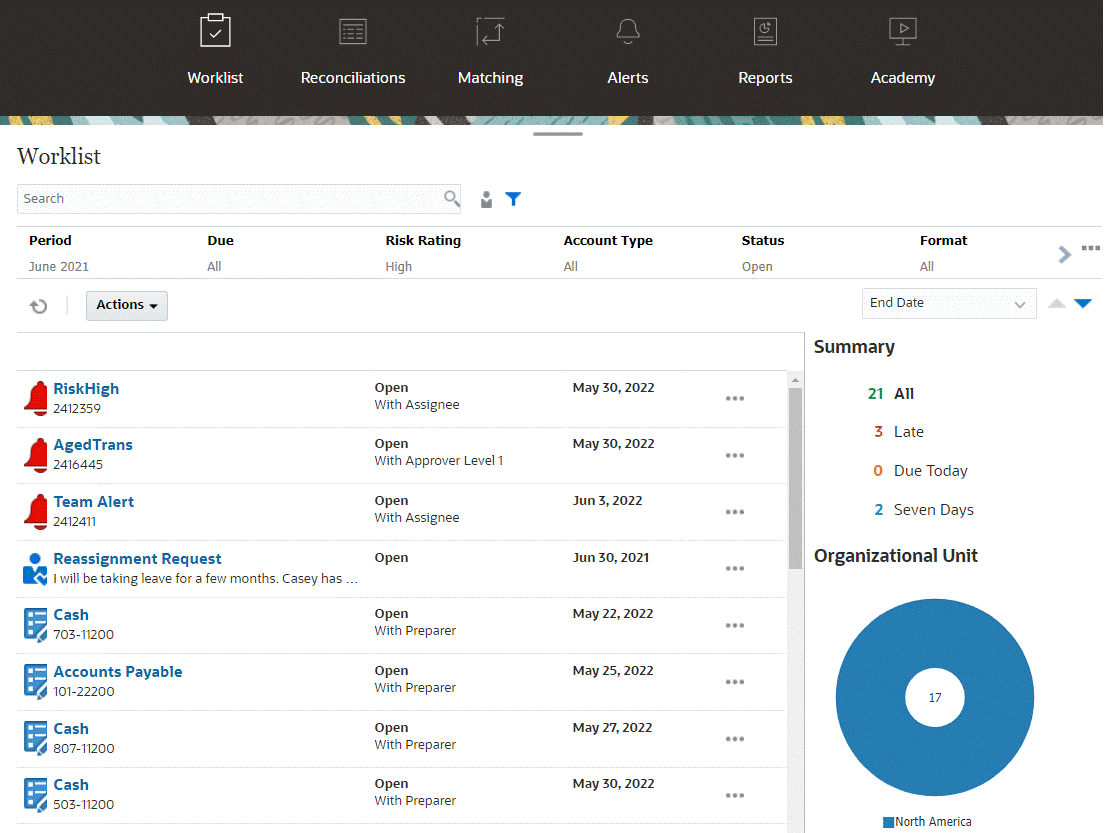
Ecco alcuni modi per ottenere facilmente informazioni su riconciliazioni in corso:
-
È possibile visualizzare un riepilogo dello stato per Tutti, In ritardo, In scadenza oggi o Sette giorni.
-
È possibile attivare e disattivare la visualizzazione per esaminare le riconciliazioni relative all'utente corrente o a un altro utente.
- È possibile utilizzare la barra Filtro per filtrare in base ad attributi quali nome o tipo di conto.
-
-
Aprire una riconciliazione nell'elenco facendo clic sull'icona Azioni accanto alla riconciliazione e selezionando Apri riconciliazione. Ad esempio:

- Viene visualizzata la finestra di dialogo di riepilogo delle riconciliazioni. In questa finestra di dialogo è possibile eseguire facilmente tutte le attività necessarie. Ecco una breve panoramica.
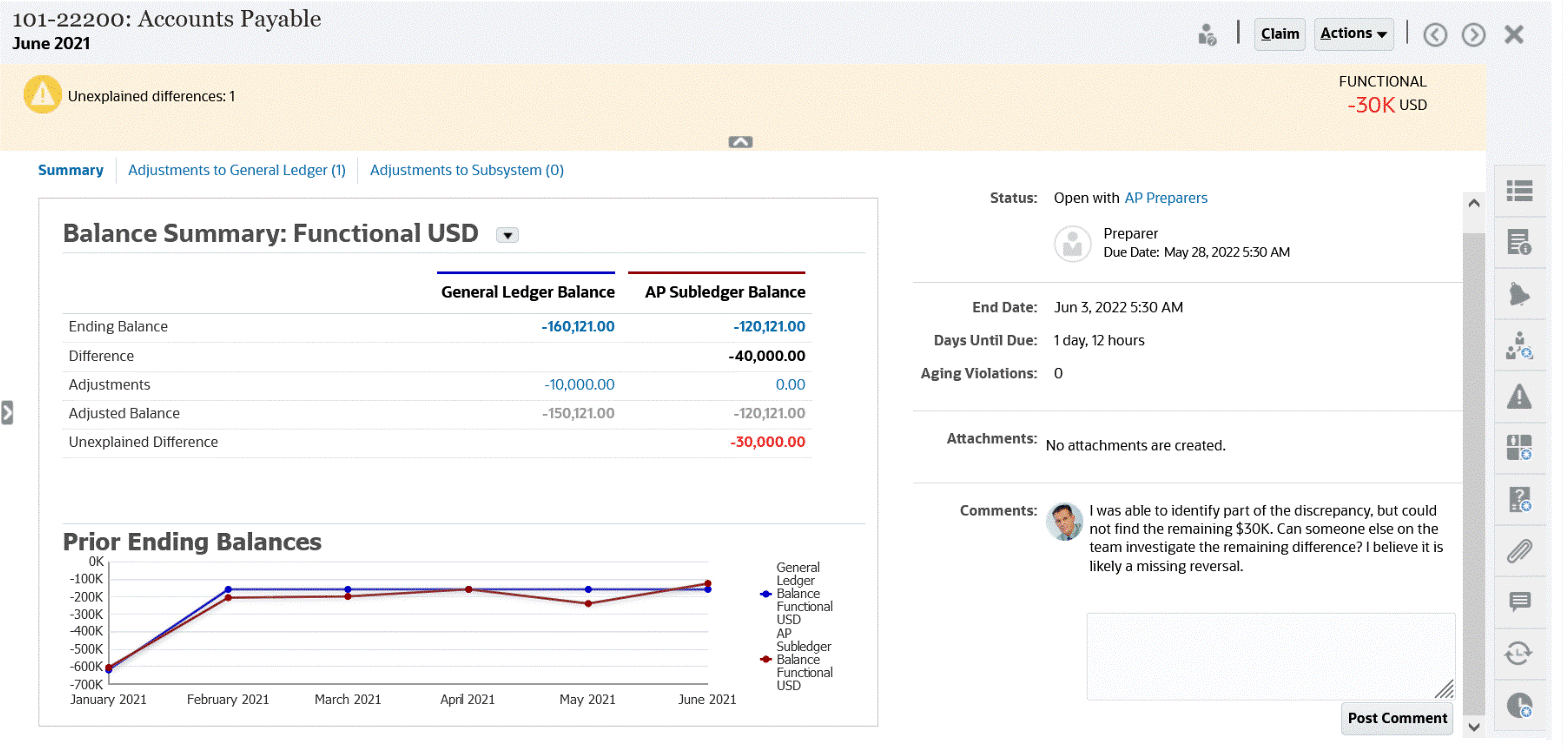
- Il pulsante di attivazione/disattivazione nell'angolo superiore sinistro consente di accedere all'elenco di riconciliazioni. È inoltre visualizzata la segnalazione della presenza di differenze non spiegate, con il loro numero.
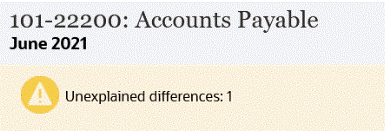
- Si noti che la differenza non spiegata è visualizzata in alto a destra e viene inoltre aggiornata automaticamente man mano che si esegue la riconciliazione di transazioni.
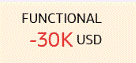
La differenza non spiegata viene visualizzata in rosso solo se la differenza è maggiore o minore di zero, in base alla precisione decimale della valuta della riconciliazione.
- Pannello Riepilogo saldo con le due colonne per il saldo GL e il saldo sezionale AP. Se si fa clic su una cifra di adeguamento nella scheda, viene visualizzato l'elenco dettagliato delle transazioni.

-
Il pannello del grafico illustra la tendenza nel tempo delle riconciliazioni precedenti. I nuovi esecutori di riconciliazioni possono così vedere se rientrano nell'intervallo stabilito in precedenza. Gli utenti esistenti possono visualizzare le tendenze e identificare eventuali nuovi problemi da risolvere in base a queste.
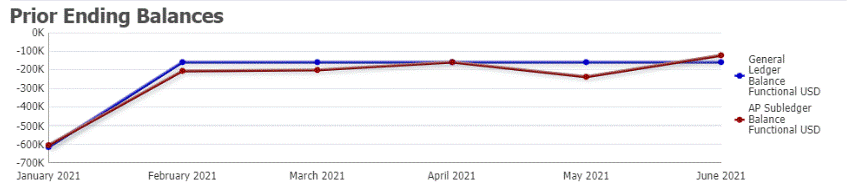
-
Il lato destro contiene metriche chiave per la riconciliazione: il proprietario, la scadenza ed eventuali violazioni, nonché i commenti e gli allegati più recenti. Se la scadenza della riconciliazione è inferiore a un giorno, il valore accanto a Giorni prima della scadenza viene indicato in termini di ore e minuti. Ad esempio: 10 ore, 45 minuti. Se la data di scadenza della riconciliazione è compresa tra uno e due giorni, il valore accanto a Giorni prima della scadenza viene indicato in termini di giorni e ore. Ad esempio: 1 giorno, 17 ore.
Note:
È possibile caricare un file come allegato o commento solo se l'opzione Impedisci caricamento file non è selezionata nel formato associato alla riconciliazione. Tuttavia, anche se questa opzione è selezionata nel formato, è possibile allegare un file come collegamento.Nell'immagine riportata di seguito vengono mostrate le statistiche della riconciliazione in caso di connessione come preparatore. Le statistiche vengono adattate in base al ruolo. Osservare come il valore indicato per Giorni prima della scadenza sia 1 giorno, 12 ore.
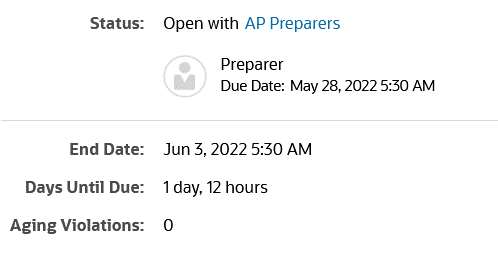
Nell'immagine riportata di seguito vengono mostrate le statistiche della stessa riconciliazione in caso di connessione come amministratore dei servizi. Osservare come il valore indicato per Giorni prima della scadenza sia 7 giorni, ovvero la data di scadenza complessiva della riconciliazione.
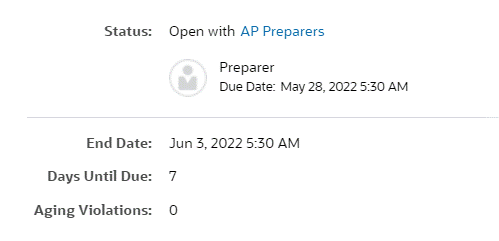
- I cassetti sul lato destro consentono di visualizzare o immettere informazioni aggiuntive. Se si fa clic una volta sull'icona, il cassetto si apre. Se si fa clic di nuovo, si chiude.

- Proprietà
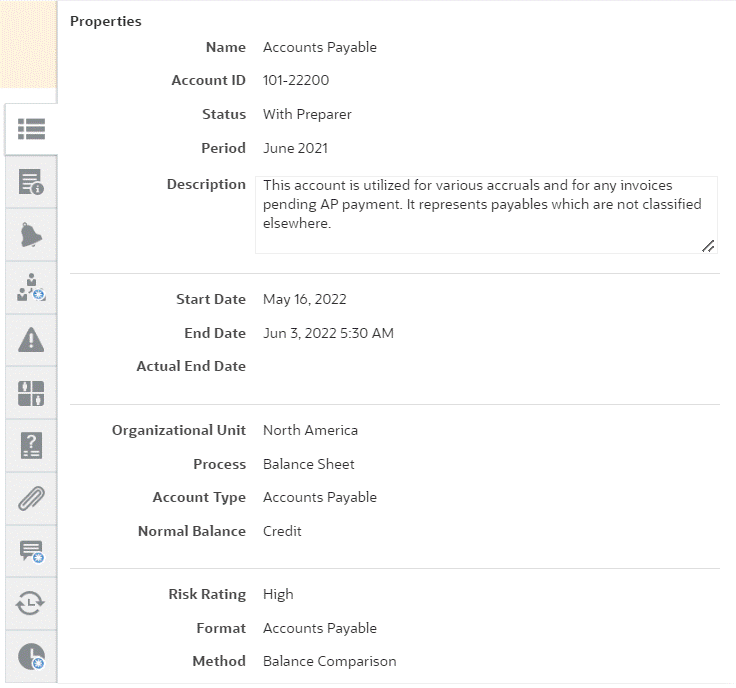
- Istruzioni. Si tratta di istruzioni che forniscono assistenza per la riconciliazione.
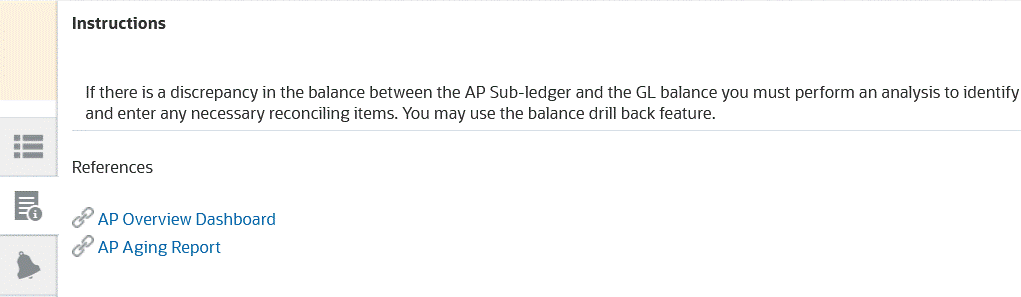
- Avvisi. Visualizza gli avvisi e il loro stato in riconciliazioni e transazioni. Per gli Avvisi corrispondenza transazione, gli avvisi visualizzati vengono raggruppati in base al sistema e al sottosistema di origine. Fare riferimento alla sezione Creazione di avvisi.
- Flusso di lavoro. Visualizza le scadenze e gli utenti del flusso di lavoro e il loro stato.
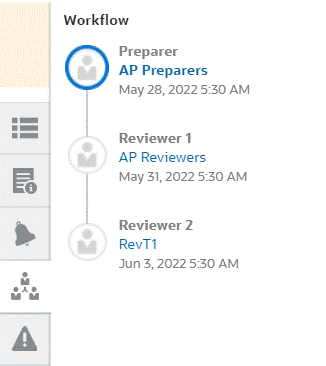
Note:
Il sistema memorizza chi ha eseguito il lavoro iniziale sulla riconciliazione come preparatore (Preparatore effettivo) o revisore (Revisore effettivo). Questo è utile in caso di riassegnazione di una riconciliazione o di eliminazione di un membro da un team. Fare riferimento alla sezione Sottomissione, approvazione e rifiuto di riconciliazioni - Avvisi
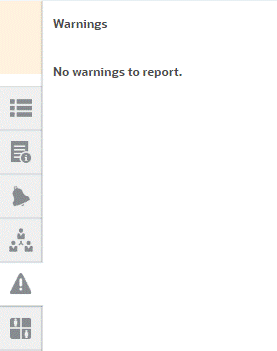
- Attributi
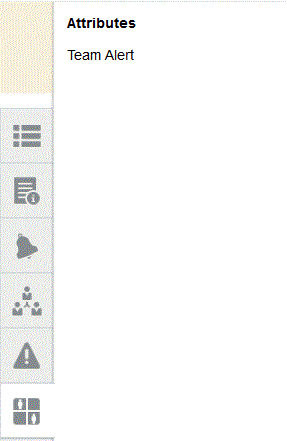
Se l'amministratore servizi consente la modifica degli attributi, per gli attributi di gruppo fare clic sull'icona al di sotto dell'attributo per visualizzare la finestra di dialogo Seleziona valore. In questa finestra sono contenuti tutti i valori di questo attributo di gruppo ed è possibile selezionare l'attributo di gruppo richiesto. I valori dei membri utilizzati nella riconciliazione vengono aggiornati in base alla selezione.
- Domande. Si tratta di domande a cui i preparatori devono rispondere prima di inviare la riconciliazione alla revisione.
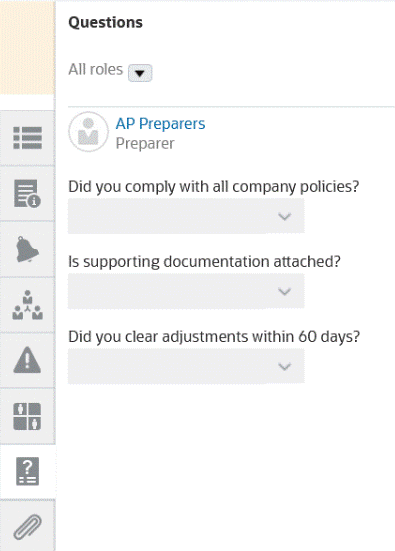
- Allegati
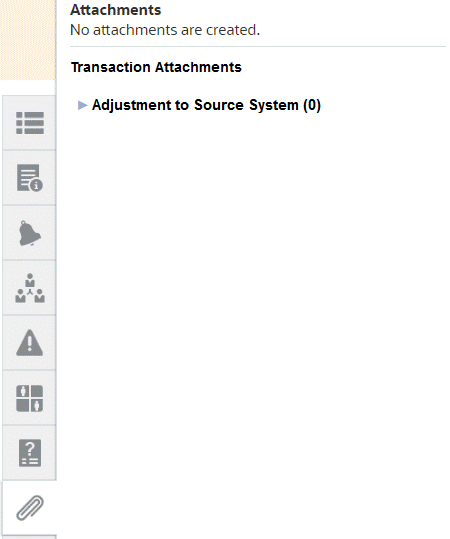
- Commenti
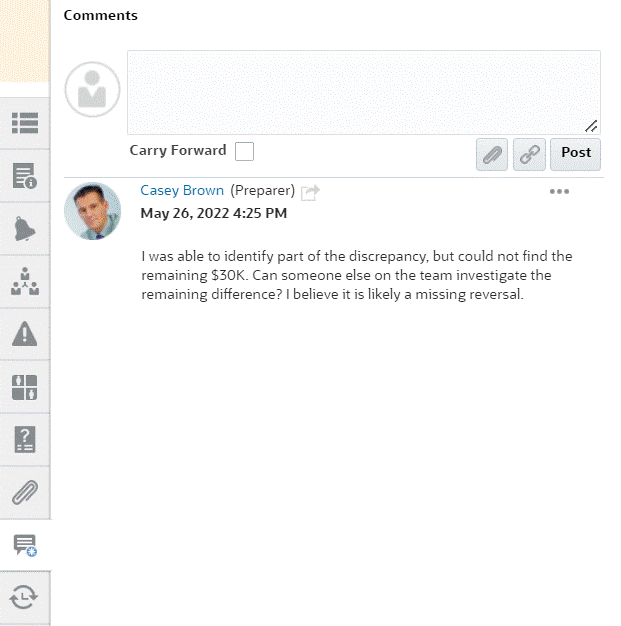
- La finestra di dialogo Riconciliazioni precedenti visualizza lo stato dei periodi precedenti.
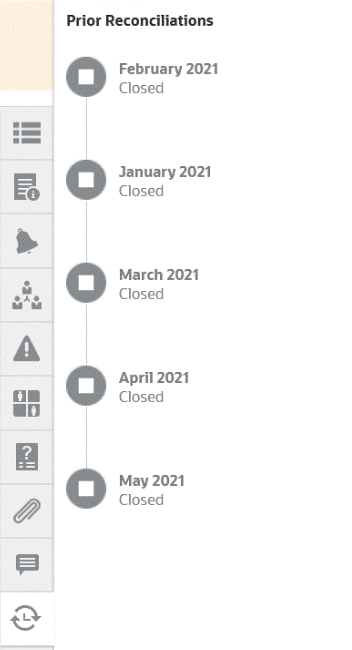
- Cronologia
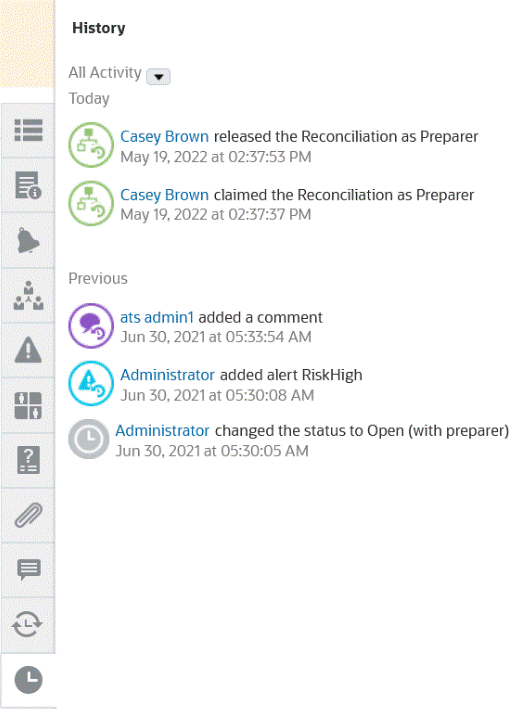
- Proprietà
- Il pulsante di attivazione/disattivazione nell'angolo superiore sinistro consente di accedere all'elenco di riconciliazioni. È inoltre visualizzata la segnalazione della presenza di differenze non spiegate, con il loro numero.
- Se si fa parte di un team a cui è assegnata una riconciliazione, è possibile fare clic su Prendi in carico per prendere in carico la riconciliazione e iniziare a elaborarla. Se qualcun altro del team ha già preso in carico la riconciliazione, si riceverà un messaggio di avviso in cui viene chiesto di confermare che si desidera subentrare nella presa in carico.
- È ora possibile eseguire la riconciliazione del conto aggiungendo transazioni per ridurre a zero la differenza non spiegata. La riduzione a zero di tale differenza è l'obiettivo della riconciliazione dei conti. Vedere il video Preparazione delle riconciliazioni per seguire questo esempio per intero e aggiungere transazioni come in Aggiunta di transazioni
-
Se necessario, è possibile aggiungere commenti e allegati alle singole transazioni.
- Rispondere alle eventuali domande obbligatorie sulla riconciliazione.
-
Fare clic sulla scheda Riepilogo per visualizzare i totali aggiornati. La differenza non spiegata è ora pari a zero. È ora possibile fare clic su Sottometti per sottomettere la riconciliazione alla revisione.