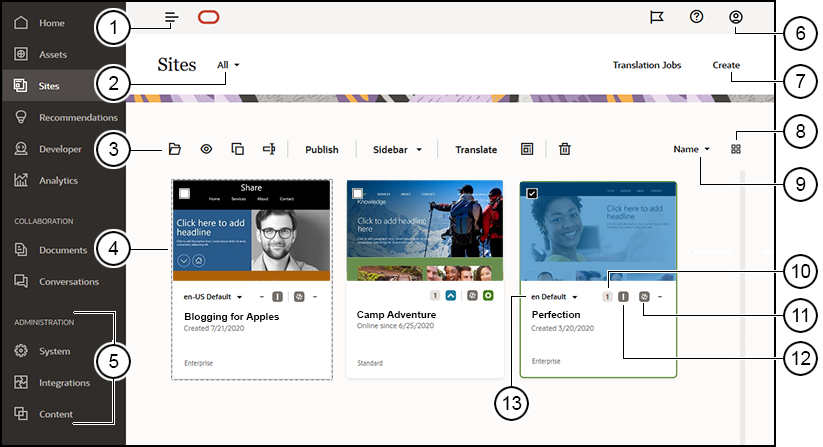Descrizione della pagina Siti
La pagina Siti è il punto da cui si inizia a lavorare con i siti Web.
| Callout | Descrizione |
|---|---|
| 1 |
Il pulsante di attivazione/disattivazione pannello nasconde e mostra il menu di navigazione. |
| 2 |
Il menu Filtro consente di filtrare la lista dei siti per visualizzare tutti i siti a cui è possibile accedere o un subset di tali siti. Se la governance siti è abilitata, è possibile visualizzare le richieste del sito in sospeso. |
| 3 |
Dopo aver selezionato un sito nella lista, la barra delle azioni diventa disponibile. Usare le opzioni sulla barra delle azioni per aprire, visualizzare, modificare lo stato o rinominare i siti ed eseguire altri task. Le opzioni che vengono visualizzate dipendono dal ruolo dell'utente per il sito selezionato. Se ad esempio ha creato il sito, l'utente dispone del ruolo Responsabile per tale sito e può eseguire tutti i task elencati. Ma se un utente ha condiviso un sito con un altro utente e ha assegnato a quest'ultimo il ruolo Visualizzatore, questi sarà in grado di visualizzare le proprietà del sito ma non potrà apportare alcuna modifica. Le opzioni nella barra delle azioni dipendono anche dallo stato corrente del sito. Le opzioni Rinomina ed Elimina sono disponibili solo se il sito è non in linea. Suggerimento: per accedere più rapidamente alle opzioni, fare clic con il pulsante destro del mouse sul sito per aprire il menu di scelta rapida e scegliere un'opzione. |
| 4 |
La lista dei siti mostra tutti i siti di cui si è proprietari o che sono condivisi con altri utenti. La lista include il nome del sito, il numero di aggiornamenti, se il sito è protetto e lo stato del sito (in linea, non in linea o aggiornamenti in sospeso). |
| 5 |
Il menu Amministrazione viene visualizzato se è stato eseguito il login come amministratore di contenuto. Le opzioni di questo menu consentono di modificare le impostazioni del servizio e di impostare le integrazioni e i repository, nonché altre funzioni correlate agli asset. |
| 6 |
Il menu utente contiene opzioni per l'impostazione delle preferenze, l'invio del feedback, l'accesso alla Guida e lo scollegamento. Fare clic sull'immagine dell'utente per visualizzare le opzioni di menu. |
| 7 |
Fare clic su Crea per avviare il processo di creazione di un sito Web. Prima di poter creare un sito, l'amministratore deve abilitare la creazione del sito e fornire uno o più modelli. Se l'opzione Crea non è disponibile nella pagina del sito oppure nella pagina dei modelli non sono disponibili i modelli, contattare l'amministratore del servizio. |
| 8 |
Fare clic sull'icona Visualizza per scegliere se visualizzare i siti in una vista griglia, lista o tabella. |
| 9 |
Usare le opzioni di ordinamento per modificare l'ordine di visualizzazione dei siti. |
| 10 |
Fare clic sul numero di aggiornamento per modificare un aggiornamento esistente oppure crearne uno nuovo per il sito. Se il sito non dispone di aggiornamenti, è possibile crearne uno nuovo aprendo il sito e impostando SiteBuilder sulla modalità di modifica. |
| 11 |
Fare clic sull'icona Non in linea, In linea o Ripubblica per modificare lo stato del sito o pubblicare le modifiche di cui è stato eseguito il commit ma che non sono state pubblicate nel sito di produzione. |
| 12 |
Le icone di sicurezza indicano se un sito richiede l'esecuzione del login. |
| 13 |
Usare la lista delle lingue per visualizzare le lingue specificate nel criterio di localizzazione associato del sito. Per visualizzare in anteprima una versione localizzata, selezionare la lingua e aprire il sito. |