241/304
Sottomissione di informazioni tramite la utility Feedback
- Dall'interno della schermata per la quale si desidera fornire un feedback, accedere alla utility Feedback utilizzando una delle opzioni indicate di seguito.
- Fare clic sul proprio nome utente, visualizzato nell'angolo superiore destro dello schermo, quindi selezionare Feedback.
- Per Oracle Fusion Cloud Enterprise Data Management e i processi aziendali diversi da Enterprise Data Management: in una finestra modale Controllo accesso o Migrazione, fare clic su
 (Assistenza utente) e quindi selezionare Feedback.
(Assistenza utente) e quindi selezionare Feedback.
- In Feedback vengono elencati collegamenti ad argomenti di autoapprendimento per la risoluzione di problemi specifici. Se si desidera comunque fornire un feedback, fare clic sul collegamento in basso.
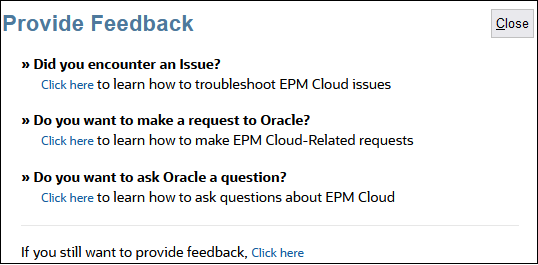
- Obbligatorio: in Fornire una breve descrizione, descrivere il problema riscontrato.
- Facoltativo: selezionare un'opzione per evidenziare o scurire alcune aree dello schermo.
-
Selezionare Evidenzia, quindi fare clic e trascinare sullo schermo per evidenziare parti dello schermo, ad esempio per evidenziare errori o problemi.
-
Selezionare Oscura, quindi fare clic e trascinare sulla schermata per nasconderne alcune parti. Utilizzare questa opzione per nascondere i dati sensibili nello screenshot.
-
- Fare clic su
 (pulsante Aggiungi) per acquisire lo screenshot.
(pulsante Aggiungi) per acquisire lo screenshot. - Facoltativo: aggiungere altri screenshot:
- Passare alla nuova schermata da acquisire.
- Fare clic su
 (Aggiungi).
(Aggiungi). - Facoltativo: selezionare un'opzione per evidenziare o scurire alcune aree dello schermo, quindi fare clic e trascinare per evidenziare o scurire un'area.
- Descrivere il problema o le azioni eseguite nella schermata corrente.
- Fare clic su Aggiungi.
- Ripetere questi passi per aggiungere altri screenshot.
- Fare clic su Sottometti.
- Rivedere le informazioni in Ambiente e Plugin.
- Fare clic su
 (Avanti) per rivedere gli screenshot.
(Avanti) per rivedere gli screenshot. - Facoltativo: è possibile consentire a Oracle di accedere allo snapshot di manutenzione. Fare clic su Conferma sottomissione snapshot applicazione.
Nota:
Questa opzione è disabilitata se la propria organizzazione applica una politica che impedisce a Oracle di accedere ai dati e, di conseguenza, impedisce agli amministratori dei servizi di sottomettere lo snapshot dell'applicazione a Oracle. Viene inoltre disabilitata in tutte le aree OCI limitate, ad esempio le aree nei realm OC2 e OC4. - Se l'opzione Sottometti snapshot applicazione è disattivata e si fa clic su di essa, viene visualizzato il messaggio di errore seguente:
Service Administrator has restricted data access to Oracle. Thus, the application snapshot cannot be submitted with Provide Feedback. - Se l'opzione Sottometti snapshot applicazione è abilitata, scegliere Sì.
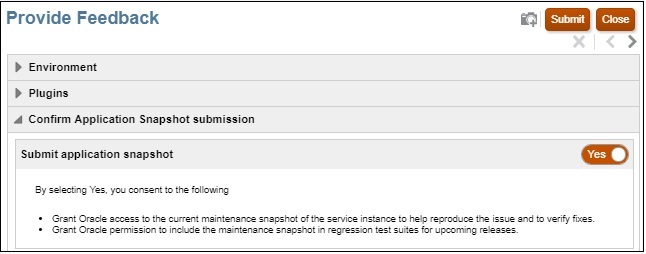
- Fare clic su Sottometti.
- Facoltativo: per richiedere l'assistenza di Oracle per la risoluzione del problema, seguire le istruzioni a video per inserire una richiesta di assistenza. Durante la creazione della richiesta di servizio, assicurarsi di immettere il numero di riferimento visualizzato sullo schermo. Il numero di riferimento viene inoltre incluso nel messaggio e-mail di notifica del feedback.
- Fare clic su Chiudi.