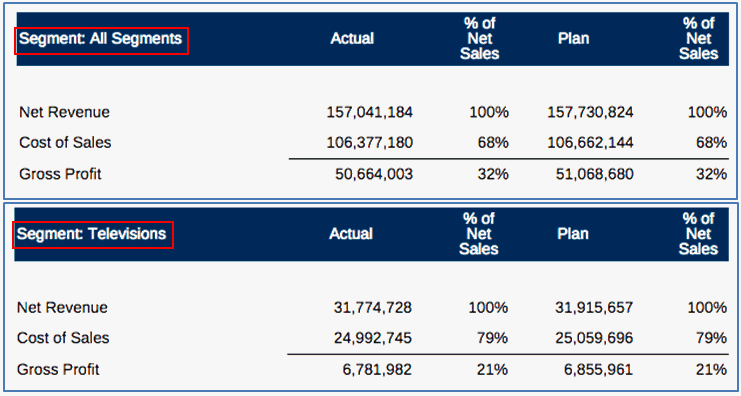Visualizzazione del membro pagina stampabile
Quando in una dimensione punto di vista sono selezionati più membri ed è abilitata la funzione Stampa tutte le selezioni, nell'output in formato PDF o Excel del report vengono visualizzate pagine distinte per ogni membro del punto di vista, ma il nome del membro non viene visualizzato nell'output PDF del report.
Per visualizzare il nome o l'alias del membro per la dimensione punto di vista nel report, è possibile utilizzare la funzione testo MemberName o MemberAlias in un titolo della griglia, una casella di testo o in una cella di testo della griglia. La cella superiore sinistra in una griglia è una cella di testo che può contenere funzioni testo.
Inserimento della selezione punto di vista nel titolo della griglia
Per abilitare il titolo della griglia e inserire una funzione testo per visualizzare la selezione punto di vista, eseguire le operazioni riportate di seguito.
-
Nel Designer griglie, selezionare Proprietà generali e quindi impostare Titolo = Mostra. La barra del titolo viene visualizzata sopra la griglia.
-
Nella casella di testo, in alto a destra, fare clic su
 .
. -
Selezionare
MemberNameoMemberAlias, quindi specificare i parametri necessari per la Dimensione. Il parametro Dimensione è la dimensione punto di vista con più membri selezionati e la funzione Stampa tutte le selezioni abilitata. -
Fare clic su Seleziona per aggiungere la funzione testo alla casella di testo. Prima o dopo la funzione testo è possibile aggiungere altro testo in base alle esigenze, ad esempio "Mese corrente:".
-
Fare clic su
 per convalidare il testo nella barra del titolo.
per convalidare il testo nella barra del titolo. -
Facoltativo: impostare il formato per il testo e la barra del titolo, come carattere, allineamento, ombreggiatura e bordo, facendo clic su formato
 accanto alla proprietà Titolo nel pannello Proprietà generali.
accanto alla proprietà Titolo nel pannello Proprietà generali. -
Fare clic su Chiudi per tornare alla progettazione del report. Durante l'anteprima in formato HTML o PDF del report, il membro della dimensione punto di vista verrà visualizzato per ogni pagina del report nella parte superiore della griglia.
La Figura 4-3 illustra un esempio di utilizzo della funzione MemberAlias per visualizzare il membro del punto di vista Segment nell'intestazione, mentre la Figura 4-4 mostra il risultato della formula, con la visualizzazione di "All Segments" nell'intestazione della pagina uno e di "Televisions" nella pagina 2.
Figura 4-3 Visualizzazione del membro del punto di vista Segment nel titolo della griglia

Figura 4-4 Visualizzazione dei risultati della formula nell'intestazione
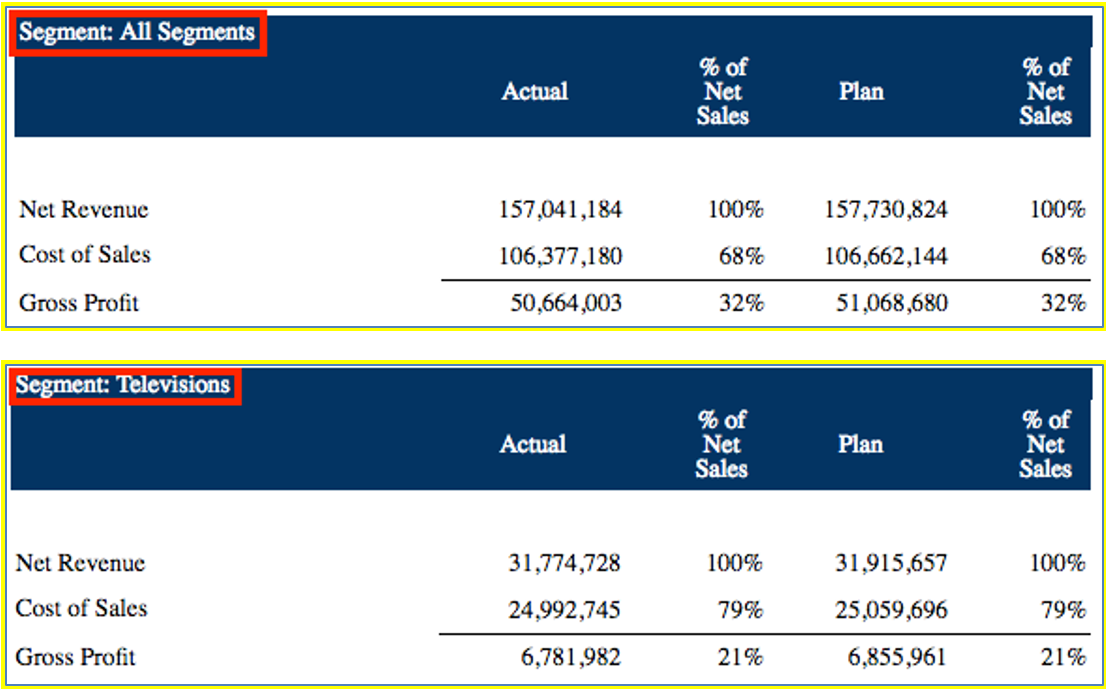
Inserimento della selezione punto di vista nell'intestazione
Per inserire una funzione testo per visualizzare la selezione punto di vista nell'intestazione, eseguire le operazioni riportate di seguito.
-
Nell'intestazione o nel piè di pagina fare clic con il pulsante destro del mouse e selezionare Aggiungi contenuto report, quindi selezionare Testo.
-
Fare clic su
 o su Imposta testo.
o su Imposta testo. -
Nella casella di testo, in alto a destra, fare clic su
 .
. -
Selezionare
MemberNameoMemberAlias, quindi specificare i parametri necessari, ovvero Griglia e Dimensione. Il parametro Dimensione è la dimensione punto di vista con più membri selezionati e la funzione Stampa tutte le selezioni abilitata. -
Fare clic su Seleziona per aggiungere la funzione testo alla casella di testo. Prima o dopo la funzione testo è possibile aggiungere altro testo in base alle esigenze, ad esempio "Mese corrente:".
-
Facoltativo: impostare i dettagli di formato per il testo, ad esempio il carattere e l'allineamento, nel pannello delle proprietà della casella di testo.
-
Fare clic su Chiudi per tornare alla progettazione del report. Durante l'anteprima in formato PDF del report, il membro della dimensione punto di vista verrà visualizzato per ogni pagina del report nell'intestazione di pagina.
La Figura 4-5 illustra un esempio di utilizzo della funzione MemberAlias per visualizzare il membro del punto di vista Segment nell'intestazione, mentre la Figura 4-6 mostra il risultato della formula, con la visualizzazione di "All Segments" nell'intestazione della pagina uno e di "Televisions" nella pagina due.
Figura 4-5 Formula per visualizzare il punto di vista Segment nell'intestazione

Figura 4-6 Risultato della formula per visualizzare il punto di vista Segment nell'intestazione
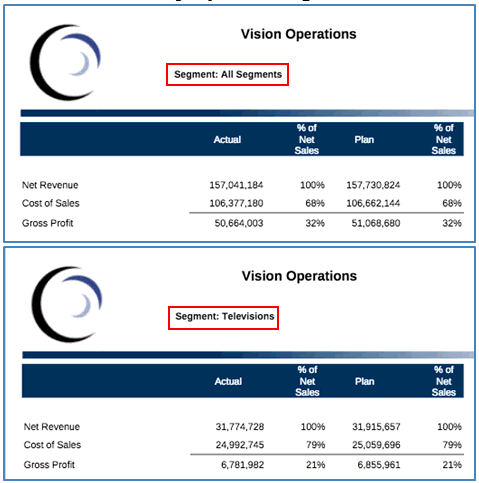
Inserimento della selezione punto di vista nella cella superiore sinistra della griglia
Per inserire una funzione testo per visualizzare la selezione punto di vista nell'intestazione, eseguire le operazioni riportate di seguito.
-
Nel Designer griglie, selezionare la cella superiore sinistra della griglia, che è una cella di testo.
-
Nella barra delle formule, in alto a destra, fare clic su
 .
. -
Selezionare
MemberNameoMemberAlias, quindi specificare i parametri necessari, ovvero Griglia e Dimensione. Il parametro Dimensione è la dimensione punto di vista con più membri selezionati e la funzione Stampa tutte le selezioni abilitata. -
Fare clic su Seleziona per aggiungere la funzione testo alla casella di testo. Prima o dopo la funzione testo è possibile aggiungere altro testo in base alle esigenze, ad esempio "Mese corrente:".
-
Fare clic su
 per convalidare il testo nella barra della formula.
per convalidare il testo nella barra della formula. -
Facoltativo: impostare i dettagli di formato per il testo, ad esempio il carattere e l'allineamento, nel pannello delle proprietà della casella di testo.
-
Fare clic su Chiudi per tornare alla progettazione del report. Durante l'anteprima in formato PDF del report, il membro della dimensione punto di vista verrà visualizzato per ogni pagina del report nella cella superiore sinistra della griglia.
La Figura 4-7 illustra un esempio di utilizzo della funzione MemberAlias per visualizzare il membro del punto di vista Segment nella cella superiore sinistra, mentre la Figura 4-8 mostra il risultato della formula, con la visualizzazione di "All Segments" nella cella superiore sinistra della pagina uno e di "Televisions" nella pagina due.
Figura 4-7 Formula per visualizzare il punto di vista Segment nella cella superiore sinistra
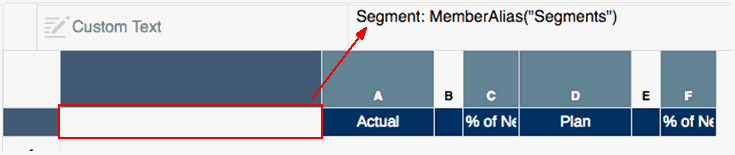
Figura 4-8 Risultato della formula per visualizzare il punto di vista Segment nella cella superiore sinistra