Creazione di un punto di vista denominato
Per creare un punto di vista denominato, procedere come segue.
-
Per inserire la funzione testo Note, selezionare un report esistente oppure creare uno nuovo .
Nota:
Per creare un punto di vista denominato, non è necessario che sia definita una griglia nel report.
-
Nel Designer report, fare clic sul menu Azioni
 e selezionare Gestisci punti di vista denominati.
e selezionare Gestisci punti di vista denominati.
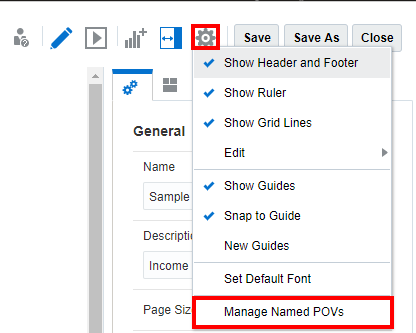
Viene visualizzata la finestra di dialogo Punti di vista denominati.
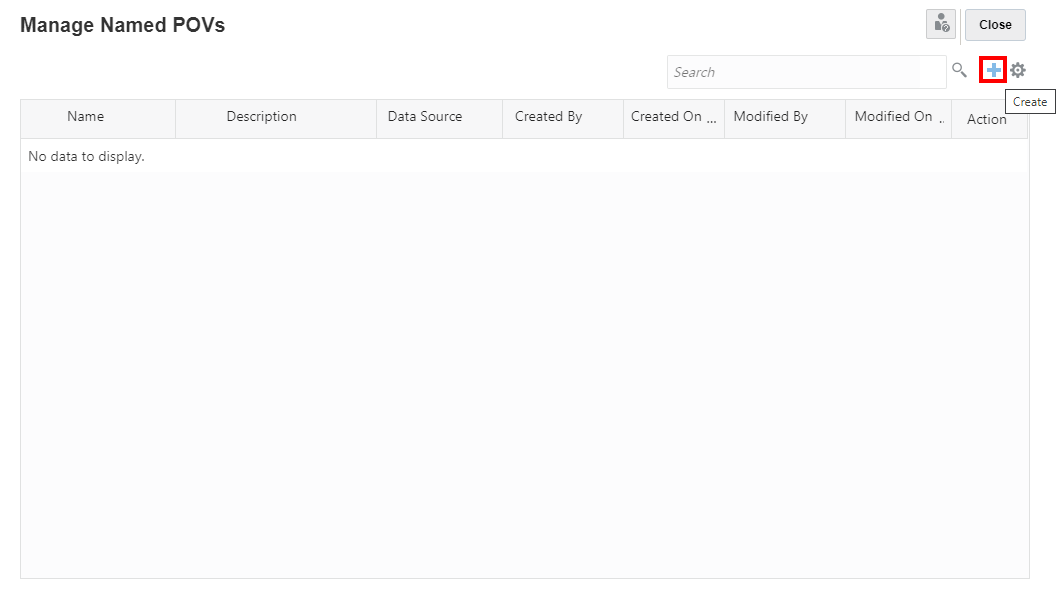
È possibile creare un nuovo punto di vista denominato.
-
In Gestisci punti di vista denominati, nel menu Azioni -
 , è possibile:
, è possibile:-
Selezionare funzioni punto di vista per selezionare queste funzioni di selezione di membri nel punto di vista secondario della casella di testo di note.
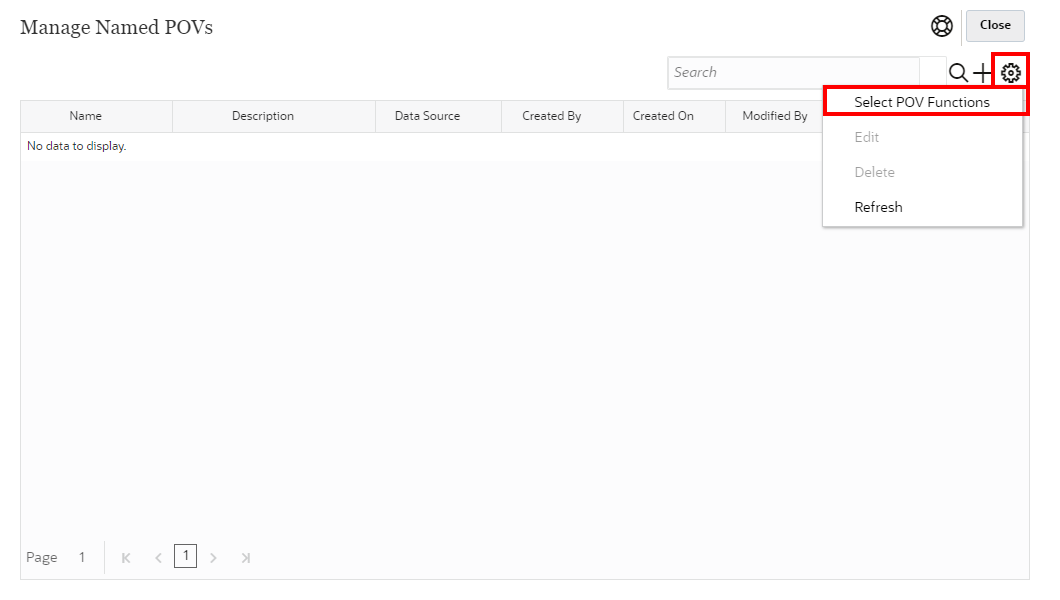
Nella finestra di dialogo Funzioni punto di vista secondario è possibile selezionare o deselezionare funzioni di selezione di membri.
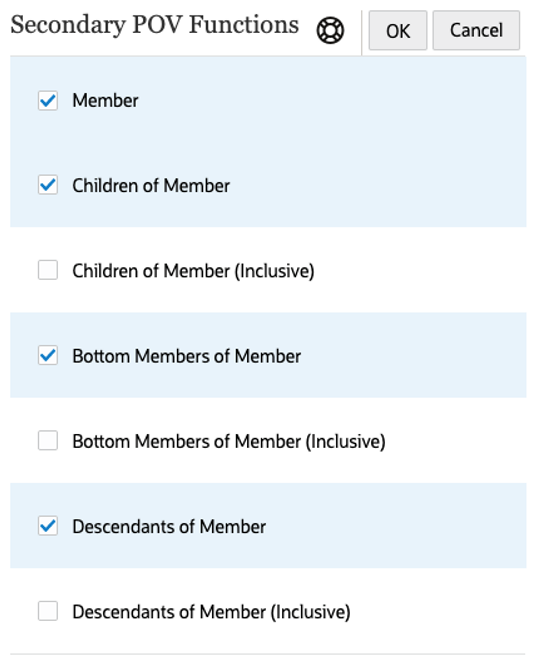
Nota:
Queste selezioni vengono applicate a tutte le dimensioni e a tutti i punti di vista denominati nel report.
-
Modifica di un punto di vista denominato esistente.
-
Eliminazione del punto di vista denominato selezionato.
-
Aggiornamento della visualizzazione di Gestisci punti di vista denominati.
-
-
In Gestisci punti di vista denominati, fare clic su
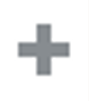 per aggiungere un nuovo punto di vista denominato.
per aggiungere un nuovo punto di vista denominato. -
In Crea punto di vista denominato, procedere come segue.
-
Specificare un Nome per il punto di vista denominato.
Nota:
Dopo aver creato un punto di vista denominato, non è possibile modificarne il nome.
-
Inserire una Descrizione facoltativa.
-
Selezionare una Origine dati dal menu a discesa.
L'elenco riporta tutte le origini dati Report definite. Nella barra del punto di vista verranno inseriti i dati per tutte le dimensioni presenti nell'origine dati.
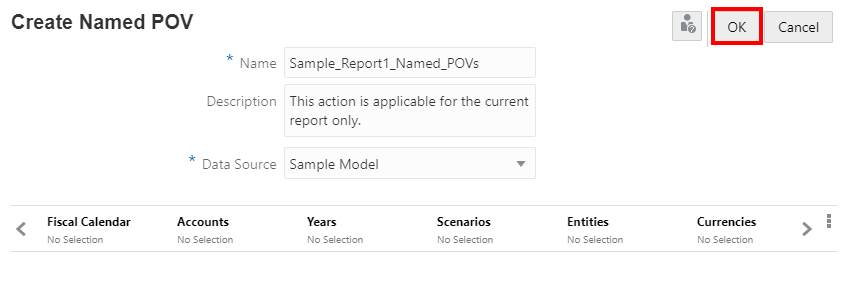
Nota:
La selezione dell'origine dati non dipende da griglie o grafici presenti nel report.
-
-
In tutte le dimensioni la visualizzazione predefinita è Nessuna selezione, a indicare che non sono stati selezionati membri e che verranno visualizzate tutte le note per i membri di tale dimensione. Fare clic sull'etichetta di una dimensione per aprire il selettore membro per la dimensione.
Nell'elenco a discesa della finestra di dialogo Seleziona membri, selezionare Membri, Recente, Variabili di sostituzione, Funzioni o Elenchi per assegnare membri alla dimensione selezionata.
Per selezionare i membri, utilizzare le convenzioni riportate di seguito.
-
Fare clic su Espandi
 per eseguire il drilling di un membro padre.
per eseguire il drilling di un membro padre. -
Fare clic su Seleziona
 per selezionare e deselezionare un membro.
per selezionare e deselezionare un membro.Nota:
Un membro selezionato è contrassegnato con un segno di spunta di colore blu. Il segno di spunta di colore grigio visualizzato al passaggio del mouse su un membro indica che il membro non è attualmente selezionato.
-
Fare clic su Funzione
 accanto a un membro per selezionarlo utilizzando una funzione. Vedere Assegnazione di membri mediante funzioni.
accanto a un membro per selezionarlo utilizzando una funzione. Vedere Assegnazione di membri mediante funzioni. -
Fare clic su Azioni
 nel riquadro Selettore per ordinare i membri.
nel riquadro Selettore per ordinare i membri. -
Fare clic su OK.
Nota:
Ripetere i precedenti passi per eventuali dimensioni aggiuntive.
-
-
Se sono presenti dimensioni da che non devono essere utilizzate per filtrare membri, è possibile mantenere selezionato Nessuna selezione oppure rimuovere la dimensione dal layout delle dimensioni.
Per rimuovere le dimensioni, procedere come segue.
-
In Crea punto di vista denominato, fare clic sul menu Azioni punto di vista e selezionare Modifica dimensionalità.
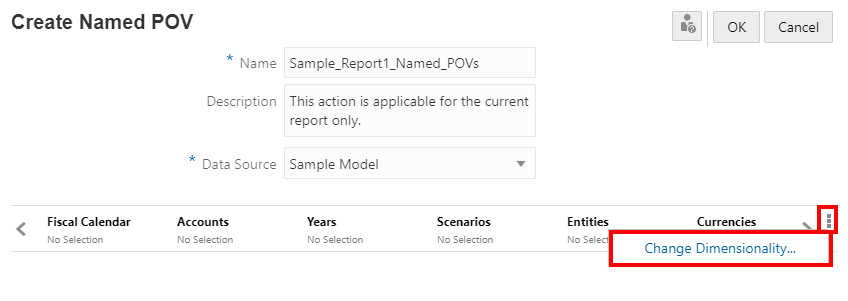
-
In Layout dimensioni, fare clic su
 accanto a una dimensione. Ripetere per altre dimensioni, se necessario.
accanto a una dimensione. Ripetere per altre dimensioni, se necessario.

-
Fare clic su OK per chiudere la finestra Layout dimensioni e tornare a Crea punto di vista denominato.
Nota:
È consigliabile rimuovere da Layout dimensioni eventuali dimensioni non necessarie in cui non verrà specificata una selezione.
In questo modo è più facile specificare il parametro del numero ordinale nelle funzioni
NotePOVDimensioneNotePOVMemberLabel. Per ulteriori informazioni, vedere Utilizzo delle funzioni testo Formato nota.Nota:
È sempre possibile aggiungere dimensioni mediante il pulsante Aggiungi dimensione.
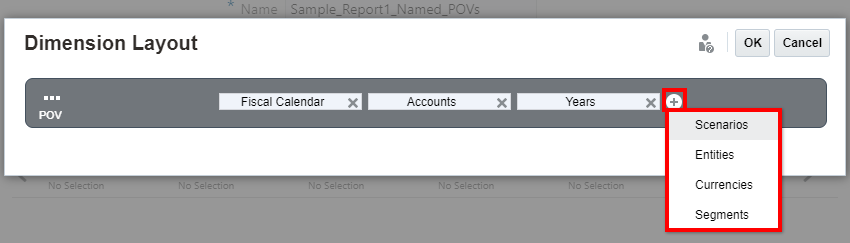
-
-
È inoltre possibile riordinare le dimensioni per utilizzarle più facilmente come riferimento quando si usa il parametro del numero ordinale nelle funzioni
NotePOVDimensioneNotePOVMemberLabel.Ad esempio, in un punto di vista denominato, se la prima dimensione è Segments e la seconda è Fiscal Calendar, un valore
"1"del parametro del numero ordinale fa riferimento alla prima dimensione (Segments) mentre un valore"2"fa riferimento alla seconda dimensione (Fiscal Calendar).
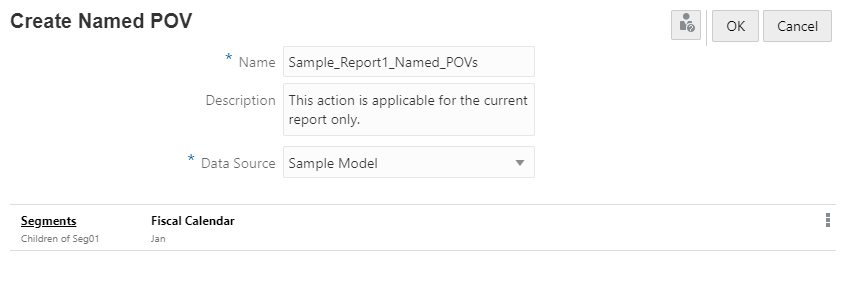
Per ulteriori informazioni, vedere Utilizzo delle funzioni testo Formato nota.
Per riordinare le dimensioni del punto di vista denominato, procedere come segue.
-
In Crea punto di vista denominato, fare clic sul menu Azioni punto di vista e selezionare Modifica dimensionalità.
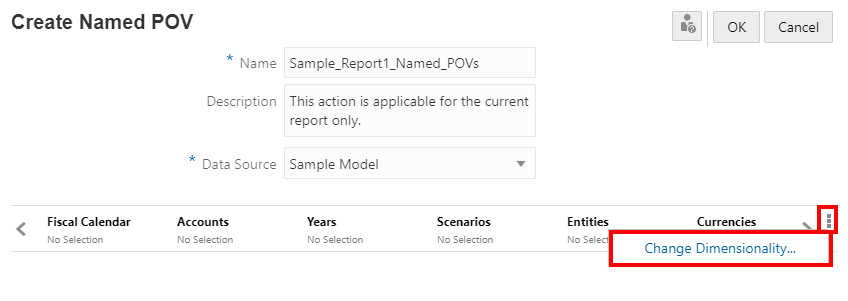
-
In Layout dimensioni, fare clic su una dimensione e trascinarla nella posizione desiderata, quindi rilasciarla. Ripetere per altre dimensioni, se necessario.
-
Fare clic su OK per chiudere la finestra Layout dimensioni e tornare a Crea punto di vista denominato.
-
-
Per specificare una o più dimensioni punto di vista report per controllare la visualizzazione della funzione testo Notes, facoltativamente con un punto di vista secondario nella casella di testo, effettuare le operazioni riportate di seguito.
Fare clic su Azioni dimensione punto di vista
 per una dimensione:
per una dimensione:-
Selezionare Controllo per punto di vista testo. Questo consente al punto di vista report per la dimensione di controllare la visualizzazione della funzione testo Notes.
-
Per visualizzare la dimensione nel punto di vista secondario della casella di testo, selezionare Visualizza su punto di vista secondario.
-
Facoltativamente, per impostare l'opzione di selezione predefinita dei membri visualizzata quando un utente visualizza l'anteprima del report, selezionare Funzione membro punto di vista e quindi scegliere una delle opzioni disponibili per la selezione di membri. Le altre opzioni di selezione di membri saranno ancora disponibili per gli utenti, a seconda delle selezioni effettuate nella finestra di dialogo Funzioni punto di vista secondario. Quando si effettua l'anteprima del report viene visualizzata l'opzione predefinita.
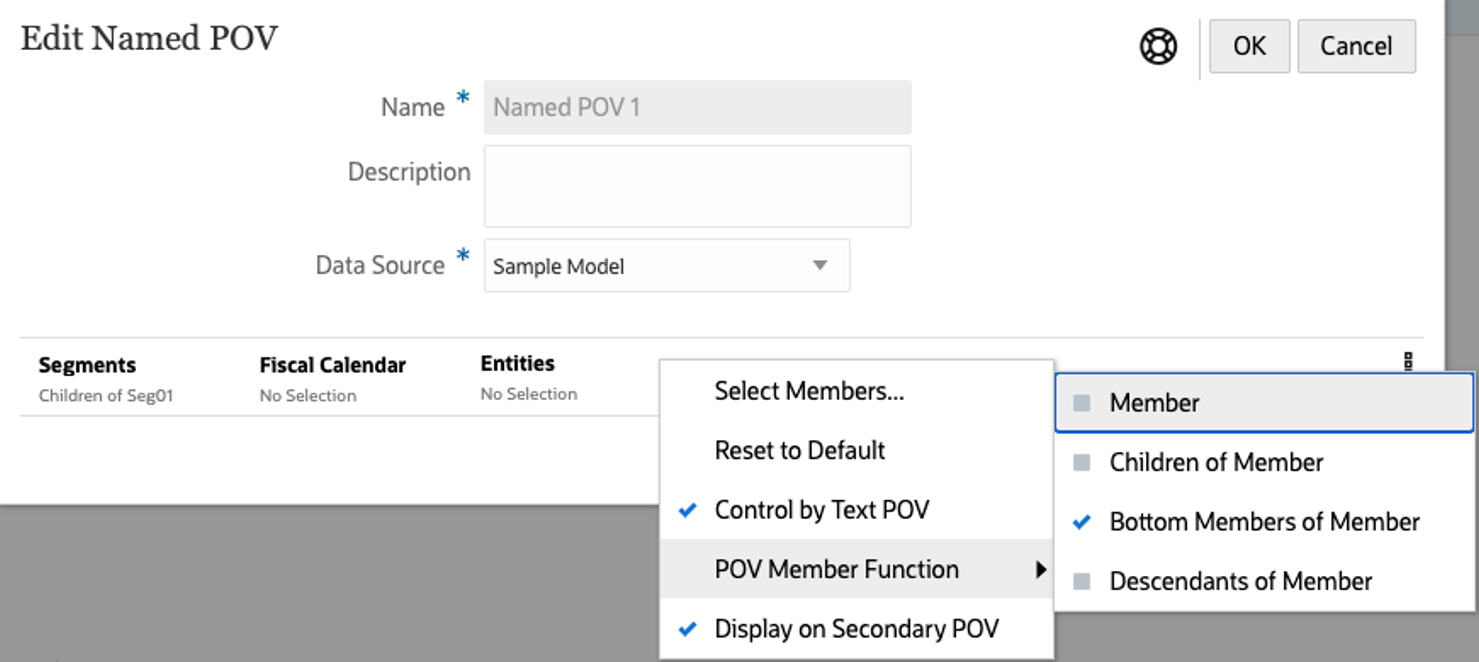
-
-
Dopo aver definito il punto di vista denominato, fare clic su OK per salvare le modifiche.