Esempi di punto di vista
Negli esempi riportati di seguito viene illustrato il funzionamento congiunto dei punti di vista Globale e Locale nelle griglie e il modo in cui le opzioni dei punti di vista hanno effetto sulla visualizzazione delle griglie.
Esempio 1: due griglie con la stessa origine dati
Figura 4-10 Anteprima: Griglia 1 e Grafico 1
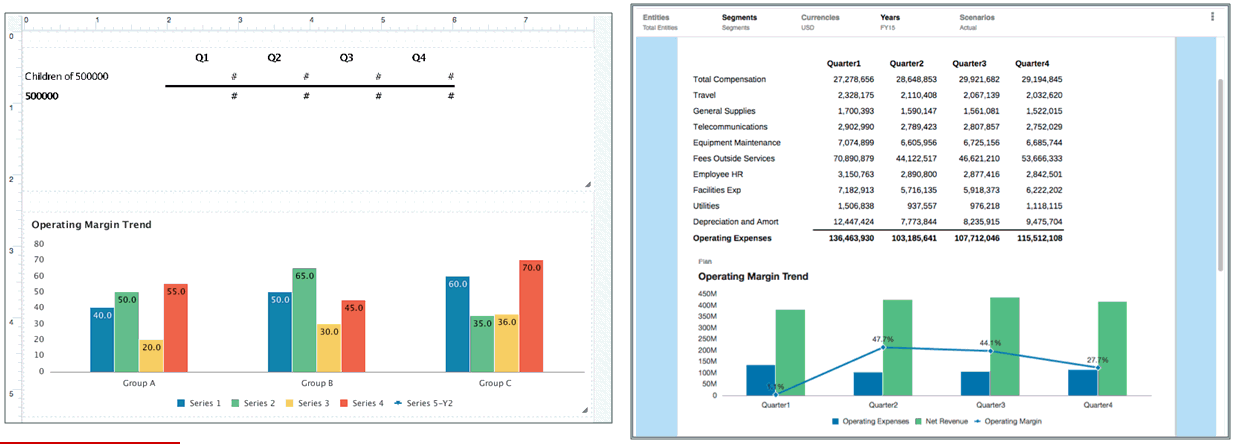
In questo esempio, il report contiene una sola griglia e un solo grafico, che utilizza una seconda griglia incorporata. La Figura 4-10 mostra la griglia e il grafico in modalità anteprima.
Figura 4-11 Esempio 1 - Griglia 1: Modalità progettazione

La Figura 4-11 mostra la Griglia 1 in modalità progettazione. Tenere presente quanto riportato di seguito.
-
Tutte le dimensioni sono di tipo Globale.
-
Entities, Currencies e Scenarios sono selezioni singole con la funzione Solo visualizzazione suggerimenti abilitata.
-
Segments è impostata sul valore predefinito.
-
Per Years esistono più selezioni con la funzione Solo visualizzazione suggerimenti abilitata.
Figura 4-12 Esempio 1 - Griglia 1: Modalità anteprima
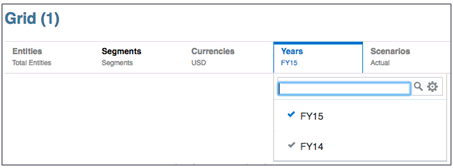
La Figura 4-12 mostra la Griglia 1 in modalità anteprima. Tenere presente quanto riportato di seguito.
-
Entities, Currencies e Scenarios: i visualizzatori non possono modificare le selezioni.
-
Segments: i visualizzatori possono selezionare qualsiasi membro.
-
Years: i visualizzatori possono effettuare la selezione solo dai due membri definiti.
Figura 4-13 Esempio 1 - Grafico 1: Modalità progettazione
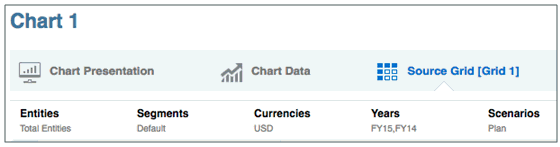
La Figura 4-13 mostra il Grafico 1 in modalità progettazione. Tenere presente quanto riportato di seguito.
-
L'impostazione di Scenarios è locale con una sola selezione (Plan). La funzione Solo visualizzazione suggerimenti è abilitata.
-
Le selezioni rimanenti vengono impostate dal punto di vista Globale.
Figura 4-14 Esempio 1 - Grafico 1: Modalità anteprima

La Figura 4-14 mostra il Grafico 1 in modalità anteprima. Si osservi che la dimensione Scenarios è visualizzata nel punto di vista Locale e non può essere modificata.
Esempio 2: due griglie con origini dati diverse
Figura 4-15 Anteprima: due griglie con origini dati diverse
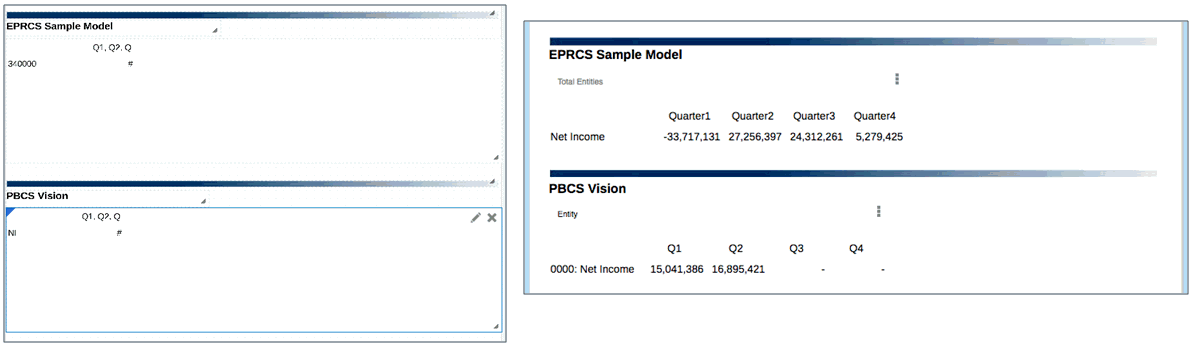
In questo secondo esempio, il report contiene due griglie con origini dati diverse. La Griglia 1 dispone di un'origine dati Narrative Reporting. La Griglia 2 dispone di un'origine dati Planning Modules.
Le dimensioni Entity e Scenarios sono comuni a entrambe le origini dati.
Figura 4-16 Esempio 2 - Griglia 1: Modalità progettazione

La Figura 4-16 mostra la Griglia 1 in modalità progettazione. Tenere presente quanto riportato di seguito.
-
La dimensione Entity è locale e tutte le altre sono globali.
-
Years, Segments e Currencies sono impostate sul valore predefinito, con la funzione Solo visualizzazione suggerimenti disabilitata.
-
Per Scenario esistono più selezioni e la funzione Solo visualizzazione suggerimenti è abilitata.
-
Entity ha una sola selezione (Total Entities), con la funzione Solo visualizzazione suggerimenti disabilitata.
Figura 4-17 Esempio 2 - Griglia 1: Modalità anteprima
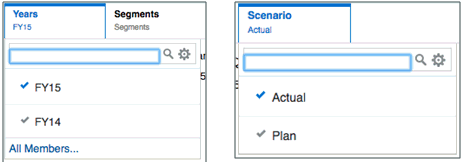
La Figura 4-17 mostra gli elementi della Griglia 1 in modalità anteprima. Tenere presente quanto riportato di seguito.
-
Per Years, Segments e Currencies, i visualizzatori possono selezionare qualsiasi membro. Sono visualizzati i membri recenti.
-
Per Scenario, i visualizzatori possono effettuare la selezione solo dai due membri definiti.
-
Per Entity, i visualizzatori possono selezionare qualsiasi membro. Total Entities è visualizzato.
Figura 4-18 Esempio 2 - Griglia 2: Modalità progettazione

La Figura 4-18 mostra la Griglia 2 in modalità progettazione. Tenere presente quanto riportato di seguito.
-
La dimensione Entity è locale e tutte le altre sono globali.
-
Per HSP_View, Year, Version e Product esiste una sola selezione e la funzione Solo visualizzazione suggerimenti è abilitata.
-
Per Scenario esistono più selezioni con la funzione Solo visualizzazione suggerimenti abilitata.
-
Per Entity esistono più selezioni con la funzione Solo visualizzazione suggerimenti disabilitata.
Figura 4-19 Esempio 2 - Griglia 2: Modalità anteprima

La Figura 4-19 mostra la Griglia 2 in modalità anteprima. Tenere presente quanto riportato di seguito.
-
Per HSP_View, Year, Version e Product, i visualizzatori non possono modificare la selezione.
-
Per Scenario, i visualizzatori possono effettuare la selezione solo dai due membri definiti.
-
Per Entity, i visualizzatori possono selezionare qualsiasi membro. Viene visualizzato "Entity" quando viene visualizzata l'anteprima della griglia.
Figura 4-20 Esempio 2: Anteprima report
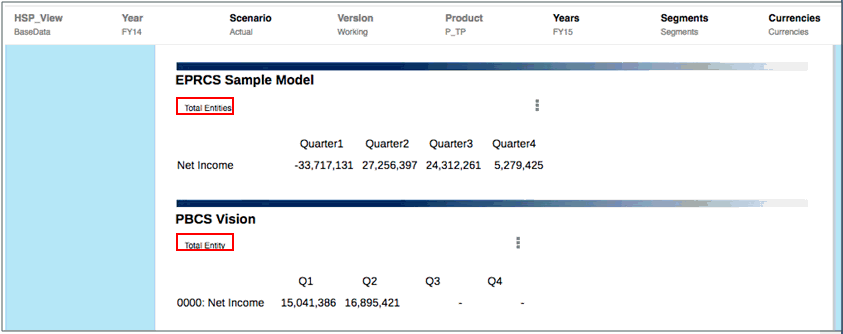
La Figura 4-20 mostra l'anteprima del report con entrambe le griglie. Tenere presente quanto riportato di seguito.
-
I nomi dimensione comuni sono Entity e Scenario.
-
Il punto di vista combinato durante l'anteprima contiene gli elementi riportati di seguito.
-
Il punto di vista Globale per Scenario gestisce entrambe le griglie.
-
Il punto di vista Locale per Entity in ogni griglia ha una selezione diversa.
-
Le dimensioni Years, Segments e Currencies per la Griglia 1 possono essere modificate.
-
Le dimensioni HSP_View, Year, Version e Product per la Griglia 2 non possono essere modificate.
-
Esempio 3: due griglie con origini dati diverse e più selezioni in una dimensione comune
Figura 4-21 Anteprima: due griglie con più selezioni in una dimensione
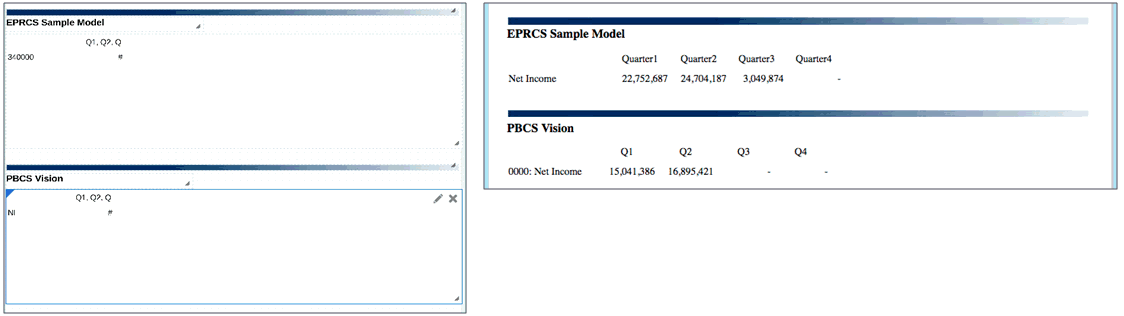
In questo terzo esempio, il report contiene due griglie con origini dati diverse. La Griglia 1 dispone di un'origine dati Narrative Reporting. La Griglia 2 dispone di un'origine dati Planning Modules.
Le dimensioni Entity e Scenarios sono comuni a entrambe le origini dati. Inoltre, la dimensione Scenario utilizza una funzione di selezione membri per restituire più membri.
Figura 4-22 Esempio 3 - Griglia 1: Modalità progettazione
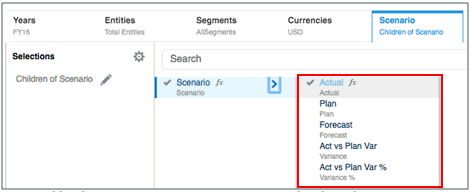
La Figura 4-22 mostra la Griglia 1 in modalità progettazione. Tenere presente quanto riportato di seguito.
-
Tutte le dimensioni sono globali.
-
Per le dimensioni Years, Segments, Currencies ed Entity esiste una sola selezione con la funzione Solo visualizzazione suggerimenti abilitata.
-
La dimensione Scenario contiene la funzione di selezione membri
Children(Scenario). La funzione Solo visualizzazione suggerimenti è abilitata.Nota:
Per la dimensione Scenario sono elencati cinque membri: Actual, Plan, Forecast, Act vs Plan Var e Act vs Play Var %.
Figura 4-23 Esempio 3 - Griglia 1: Modalità anteprima
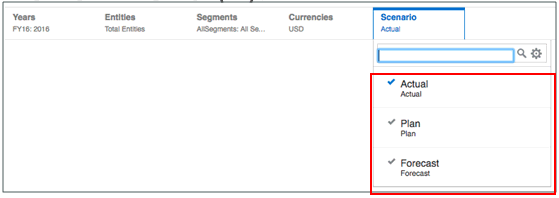
La Figura 4-23 mostra la Griglia 1 in modalità anteprima. Tenere presente quanto riportato di seguito.
-
Per Years, Segments, Currencies ed Entity, i visualizzatori non possono modificare la selezione.
-
Per Scenario vengono elencati solo i membri comuni alle due origini dati. Sebbene per questa origine dati esistano cinque membri, sono disponibili solo i tre membri comuni a entrambe le origini dati, ovvero Actual, Plan e Forecast.
Figura 4-24 Esempio 3 - Griglia 2: Modalità progettazione

La Figura 4-24 mostra la Griglia 2 in modalità progettazione. Tenere presente quanto riportato di seguito.
-
Per HSP_View, Year, Version, Product ed Entity esiste una sola selezione con la funzione Solo visualizzazione suggerimenti abilitata.
-
La dimensione Scenario contiene la funzione di selezione membri
Children(Scenario). La funzione Solo visualizzazione suggerimenti è abilitata.Nota:
Per la dimensione Scenario sono elencati dieci membri: Variance, Variance Comments, Current, No Scenario, Actual, Plan, Adj Plan, Revised Plan, Forecast e Act vs Plan.
Figura 4-25 Esempio 3 - Griglia 2: Modalità anteprima
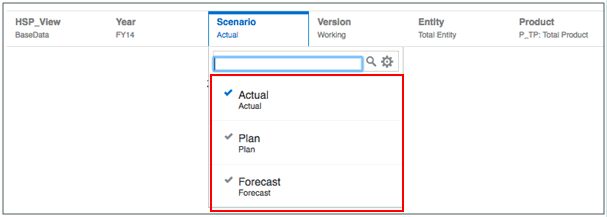
La Figura 4-25 mostra la Griglia 2 in modalità anteprima. Tenere presente quanto riportato di seguito.
-
Per HSP_View, Year, Version, Product ed Entity, i visualizzatori non possono modificare la selezione.
-
Per Scenario vengono elencati solo i membri comuni alle due origini dati. Sebbene per questa origine dati esistano dieci membri, sono disponibili solo i tre membri comuni a entrambe le origini dati, ovvero Actual, Plan e Forecast.
Figura 4-26 Esempio 3: Anteprima del report
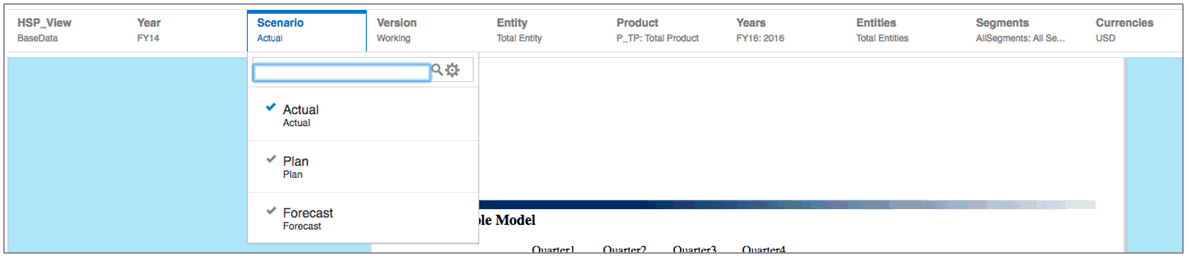
La Figura 4-26 mostra l'anteprima del report con un punto di vista comune. Tenere presente quanto riportato di seguito.
-
Scenario è l'unica dimensione che può essere modificata dal visualizzatore.
-
Possono essere selezionati solo i membri della dimensione Scenario comuni a entrambe le origini dati, ovvero Actual, Plan e Forecast.