barra degli strumenti del Designer report
La barra degli strumenti consente di eseguire le azioni riportate di seguito.
![]() Modifica/Anteprima
Modifica/Anteprima
Utilizzare Modifica e Anteprima per alternare le modalità Modifica e Anteprima. La modalità Modifica consente di apportare modifiche al report, alle griglie o ai grafici, mentre la modalità Anteprima consente di determinare l'aspetto del report dopo la pubblicazione.
In modalità di anteprima utilizzare il menu ![]() - Azioni per eseguire le seguenti operazioni:
- Azioni per eseguire le seguenti operazioni:
-
Selezionare uno di questi formati: Excel, HTML o PDF.
-
Scarica come PDF - È possibile scaricare un report come file PDF.
-
Scarica come Excel - È possibile scaricare un report come cartella di lavoro di Excel.
-
Scaricato come file Excel ad hoc: è possibile scaricare una griglia di report come file Excel ad hoc in Oracle Smart View for Office, su cui è possibile eseguire le operazioni ad hoc disponibili.
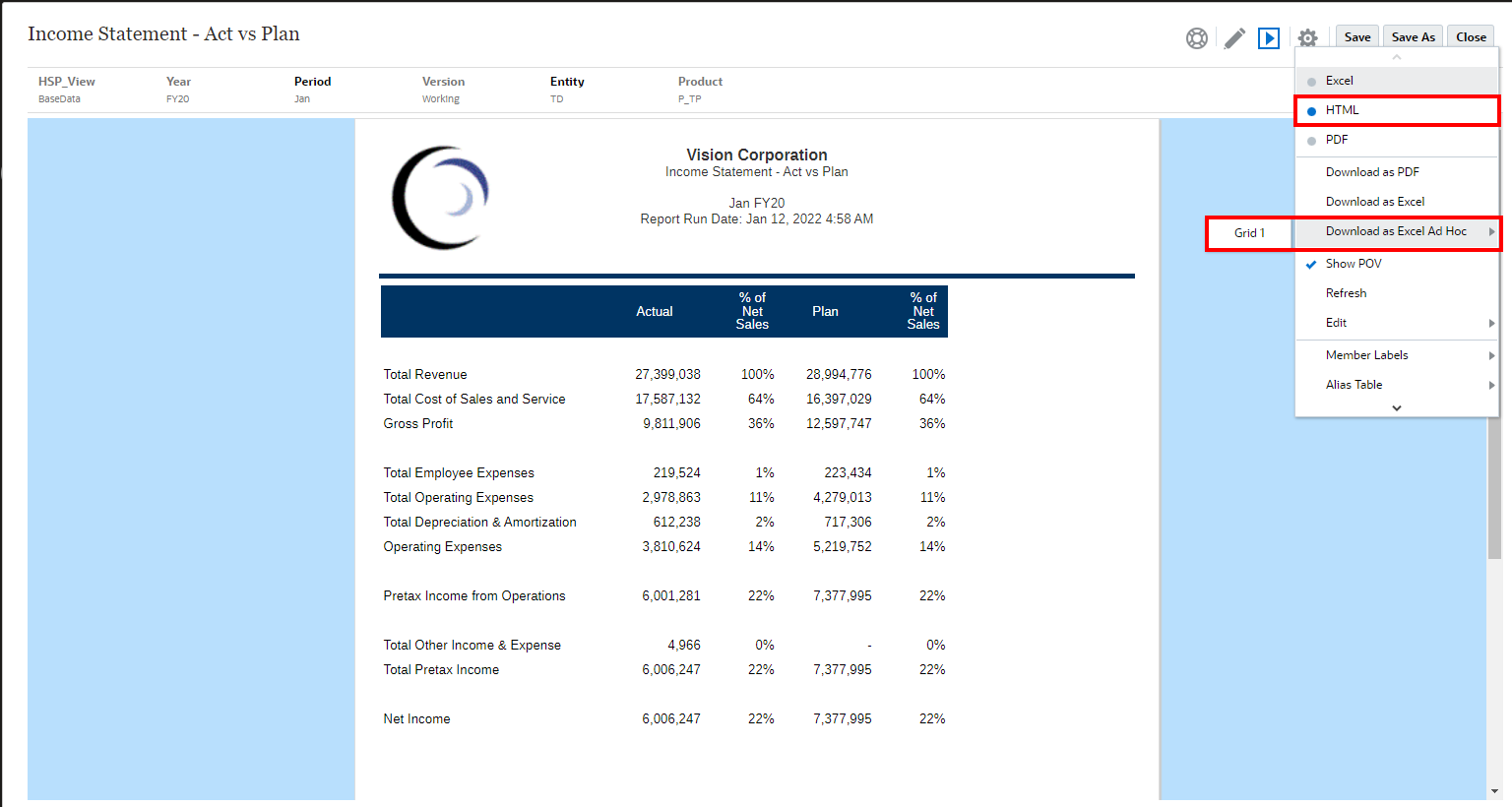
Nota:
Il browser Web scaricherà un file del collegamento a Smart View. Fare clic sul file per avviare Excel. Verrà richiesto di effettuare l'accesso alla pagina di login dell'origine dati corrispondente. Se si dispone già di una connessione attiva all'origine dati, la finestra di accesso non verrà visualizzata.
Limitazione per l'esportazione di una griglia di report come file Excel ad hoc:
- L'opzione Scaricato come file Excel ad hoc è disponibile solo per l'anteprima HTML.
- La formattazione di Reports non viene conservata in Excel.
- I dati all'interno delle celle di formula vengono visualizzati come informazioni statiche.
- I dati di output in Excel si basano sulle opzioni di Smart View. Rivedere tutte le impostazioni di formattazione. Per ulteriori informazioni, vedere Impostazione delle opzioni di Smart View.
- Questa funzione non è disponibile per le griglie selezionate.
Suggerimento:
A seconda delle impostazioni del browser è possibile che durante l'elaborazione venga restituito un errore Javascript quando viene visualizzata l'anteprima di un report contenente griglie o grafici di grandi dimensioni in formato HTML. Selezionare la casella di controllo Non chiedermelo più, quindi fare clic su Continua per passare all'anteprima HTML.
Nota:
Se i risultati del report sono troppo numerosi per poter essere visualizzati nel browser (HTML con un limite per le celle nella griglia di 180.000 o PDF con un limite di dimensioni di 10 MB), verrà chiesto di scaricare il report come PDF. In tal caso, sarà possibile selezionare ![]() per scaricare o
per scaricare o ![]() per annullare l'operazione.
per annullare l'operazione.
L'anteprima PDF del report offre le seguenti funzionalità:
-
Attivazione/disattivazione barra laterale anteprime
-
Ricerca di testo nel documento
-
Passaggio alla pagina precedente/successiva
-
Passaggio al numero di pagina inserito
-
Pulsanti zoom avanti/indietro
-
Selezione di un livello di zoom (ad esempio : %s, automatico, larghezza pagina e così via).
-
Passaggio alla modalità di presentazione
-
Stampa del documento
-
Scaricamento del documento
-
Altri strumenti di navigazione e visualizzazione
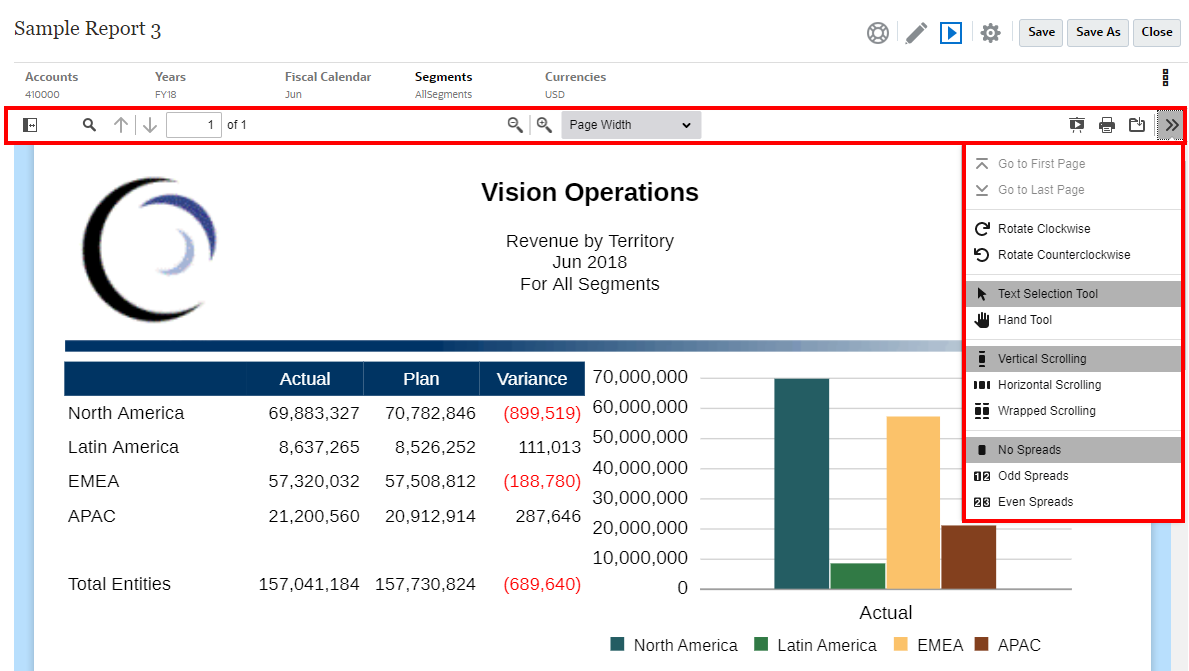
![]() Inserisci
Inserisci
Il pulsante Inserisci consente di inserire oggetti nel report. Vedere Inserimento degli oggetti report.
![]() Proprietà
Proprietà
Utilizzare Proprietà per visualizzare o nascondere il pannello delle proprietà.
![]() Azioni
Azioni
Utilizzare Azioni per modificare gli oggetti report e controllare le opzioni di visualizzazione, quali le linee, le guide e i righelli della griglia.
Gli amministratori del servizio possono definire un carattere predefinito per i report selezionando Imposta carattere predefinito e quindi impostando il carattere e la relativa dimensione per i report. Questa impostazione consente di applicare il carattere predefinito a tutti i report per tutti gli utenti.
Gli sviluppatori di report possono comunque personalizzare il carattere nella formattazione delle celle della griglia, nelle etichette e nel testo dei grafici, nonché nelle singole caselle di testo.
Nota:
Se viene caricato un carattere personalizzato, è possibile impostarlo come carattere predefinito. Vedere Caricamento di caratteri aggiuntivi.
Nota:
Quando si caricano caratteri aggiuntivi in Narrative Reporting, si è responsabili per la licenza appropriata dei caratteri del fornitore dei caratteri. Ad esempio, se si carica il carattere Microsoft "Times New Roman", è necessario ottenere la licenza da Microsoft. Il caricamento di un carattere Microsoft proveniente da un computer Windows non è in genere coperto dall'accordo di utilizzo legale di Microsoft.Nota:
In Report per i caratteri arabi sono supportati solo i caratteri riportati di seguito.
-
Arial Unicode MS 1.01
-
Lateef 1.0
-
Scheherazade 1.0
-
Simplified Arabic 1.01
-
Simplified Arabic 5.00
-
Simplified Arabic 5.92
-
Traditional Arabic 1.01
-
Traditional Arabic 5.00
-
Traditional Arabic 5.92
Gli amministratori del servizio possono anche impostare il colore predefinito per il grafico per i primi 12 set di dati del grafico per tutti i grafici selezionando Imposta colori grafico predefiniti e abilitando un tema predefinito per il grafico. Questa impostazione applica i colori predefiniti del grafico a tutti i report di tutti gli utenti, a meno che i colori siano stati modificati nei grafici durante la progettazione del report mediante la proprietà del grafico Serie.
Nota:
Se l'esperienza Redwood viene impostata come tema predefinito in Cloud EPM, i colori del tema Redwood influiranno su quelli predefiniti dei grafici nei report esistenti. L'abilitazione e la definizione di un tema personalizzato per un grafico avranno la precedenza sul tema di colori Redwood.
I designer di report possono comunque modificare i colori di grafici singoli all'interno di un report tramite la proprietà Serie del grafico che esegue l'override dei valori predefiniti specificati nel menu Azione.
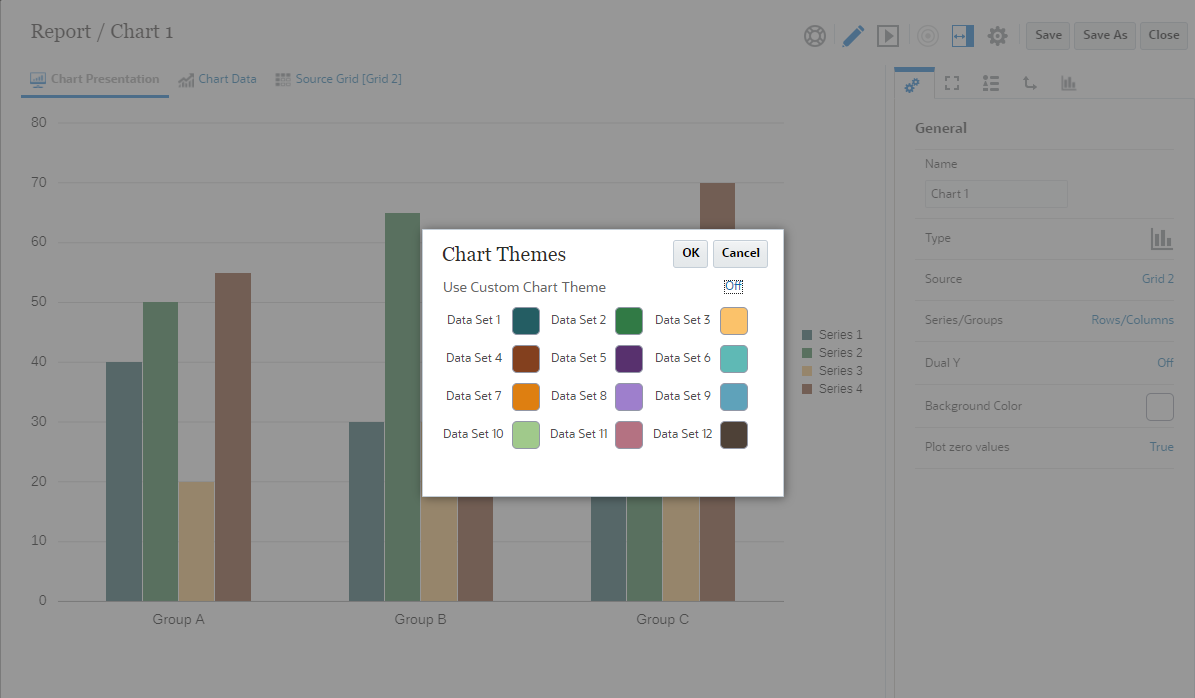
Nota:
Nel menu Azione è possibile scegliere Imposta colori grafico predefiniti.