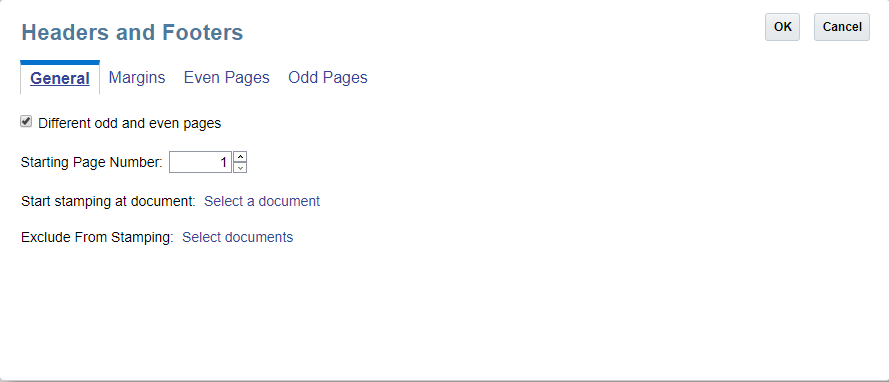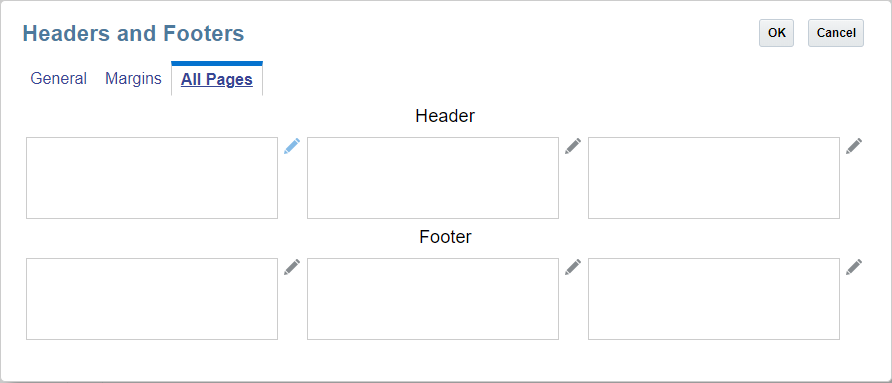Utilizzo del menu Azione del Designer registri
Utilizzare il menu Azione per eseguire le operazioni riportate di seguito.
-
È possibile accedere alla funzione Impostazione pagina per definire i numeri, i margini, l'intestazione e il piè di pagina delle pagine.
-
Convalida consente di convalidare il contenuto del registro.
-
Gestisci origine dati consente di gestire un'origine dati per un registro.
Impostazione pagina del registro
Per aprire Impostazione pagina del registro, eseguire le operazioni riportate di seguito.
-
Nel Designer registri fare clic su Azione -
 , quindi selezionare Impostazione pagina.
, quindi selezionare Impostazione pagina.
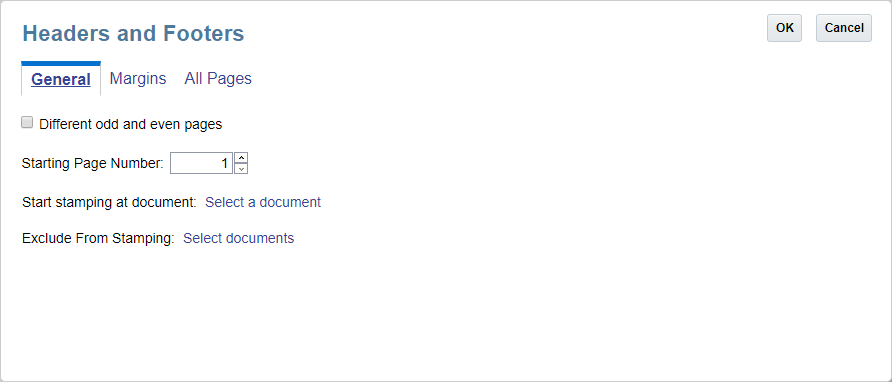
-
Rivedere le impostazioni esistenti e apportare le modifiche necessarie. Al termine fare clic su OK.
Prima e dopo l'aggiunta delle informazioni di intestazione come timbro
L'aggiunta del timbro può determinare una sovrapposizione di testo o di numeri di pagina. Se le dimensioni della pagina variano da contenuto a contenuto nel registro, il contenuto dell'intestazione e del piè di pagina viene disposto mediante offset rispetto ai lati della pagina e la posizione viene determinata dinamicamente in base al contenuto del PDF, con un offset minimo rispetto al bordo.
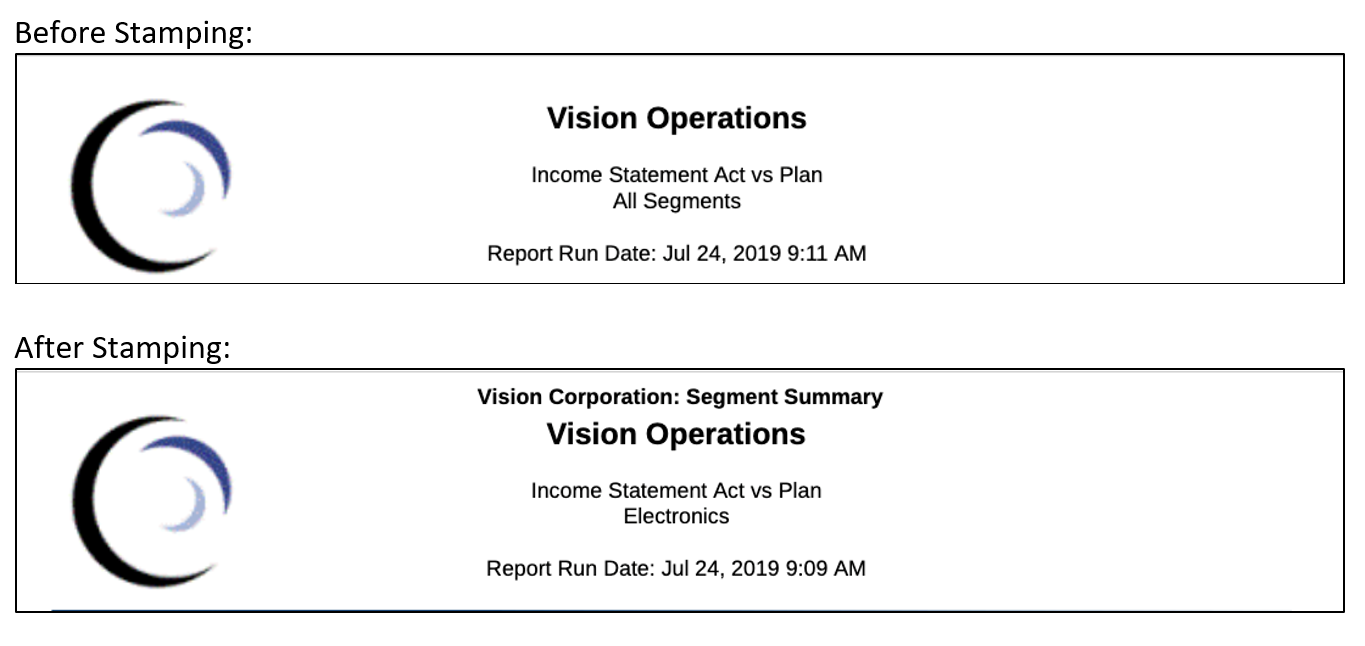
Specifica delle dimensioni dei margini
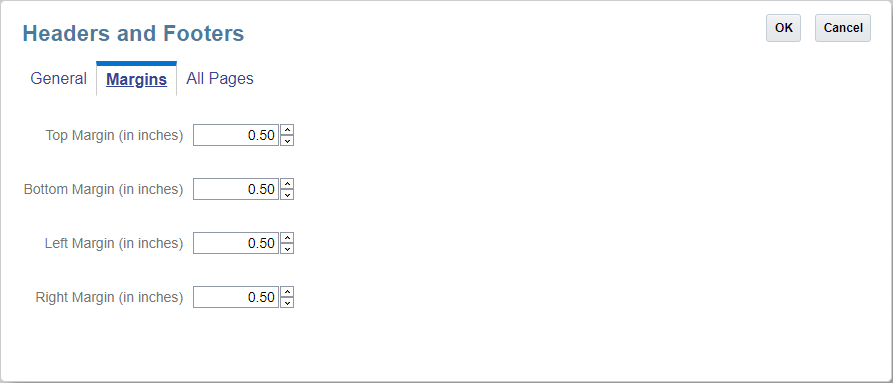
Per specificare le dimensioni dei margini della pagina, eseguire le operazioni riportate di seguito.
-
Fare clic su Margini.
-
Specificare le dimensioni dei margini mediante i campi In alto, In basso, A sinistra e A destra. Per impostazione predefinita, le dimensioni dei margini sono specificate in pollici. Per utilizzare i centimetri, modificare l'impostazione in Definisci opzioni.
Nota:
I campi relativi ai margini determinano le dimensioni dei margini solo per l'intestazione e il piè di pagina. Non modificano le dimensioni dei margini dei documenti PDF di origine.
Convalida della progettazione del registro
L'azione Convalida consente di assicurarsi che i report e i registri inseriti nel registro esistano nella libreria e che tutte le selezioni punto di vista nel registro siano valide.
Per eseguire la convalida nella progettazione del registro, eseguire le operazioni riportate di seguito.
-
Nel Designer registri fare clic su Azione -
 , quindi selezionare Convalida.
, quindi selezionare Convalida.
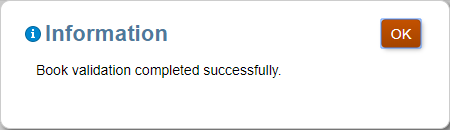
-
Se la convalida riesce, fare clic su OK.
Gli eventuali errori di convalida verificatisi verranno visualizzati dal sistema in una finestra di dialogo di avvertenza nella parte superiore del Designer registri.
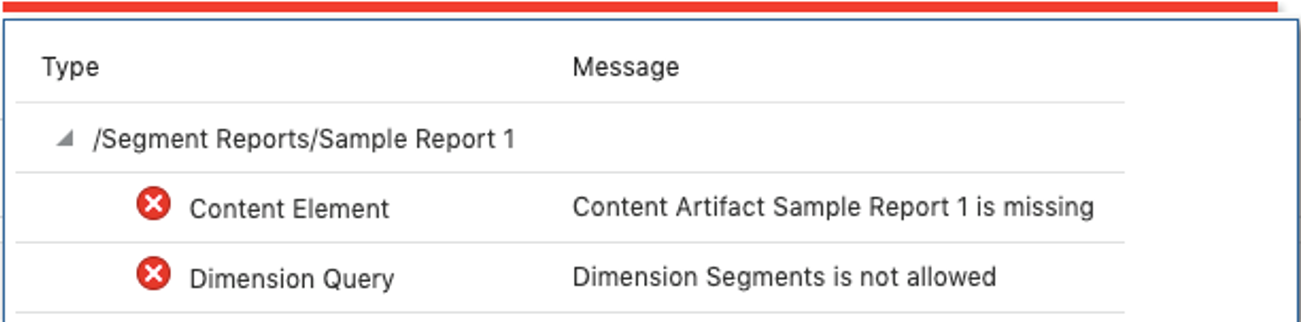
Nota:
Sarà necessario correggere tutti gli errori di convalida e assicurarsi che il registro sia valido prima di eseguirlo.
Gestione delle origini dati
La finestra di dialogo Gestisci origine dati consente di aggiungere nuove origini dati al registro, di gestire le tabelle di alias utilizzate nel registro, di sostituire un'origine dati utilizzata nel registro con un'altra origine dati oppure di impostare la priorità delle origini dati utilizzate da visualizzare nel punto di vista per le dimensioni comuni. Per ulteriori informazioni, vedere i collegamenti seguenti: