Aggiunta di filtri per le regole di caricamento dati
Per le regole dati utilizzate per riscrivere il budget da un'applicazione Planning a Budgetary Control, utilizzare i filtri per limitare i risultati.
Gestione dati crea automaticamente i filtri quando viene creata una regola. Questi filtri possono essere modificati, ma non eliminati. (Se i filtri vengono eliminati, Gestione dati ripristina i valori predefiniti).
Quando si utilizzano i filtri per riscrivere il budget da Planning a Budgetary Control, tenere presente quanto segue.
- Per le dimensioni Planning mappate alle dimensioni Budgetary Control che corrispondono a segmenti di budget di controllo come "Conto", specificare i membri che corrispondono ai valori dei segmenti di budget che si trovano allo stesso livello del budget di controllo o sotto di esso, secondo quanto definito in Budgetary Control per il reinserimento dello specifico budget di controllo. Per semplificare l'uso, si consiglia di selezionare i membri dei discendenti di livello 0 dalle dimensioni Planning e lasciare che sia Budgetary Control a eseguire il rollup dei valori appropriati per i segmenti a livello di budget durante il processo di reinserimento. Non specificare membri di più livelli.
- Per le dimensioni Planning non mappate alle dimensioni Budgetary Control, ad esempio "Versione" e "Scenario", specificare un singolo membro, come versione "Finale" e scenari "Piano".
Per assegnare un filtro alla regola di caricamento dati, procedere come segue.
-
Nella scheda Flusso di lavoro, in Caricamento dati, selezionare Regola caricamento dati.
-
Selezionare la regola di caricamento dati alla quale aggiungere un filtro.
-
Selezionare la scheda Opzioni origine.
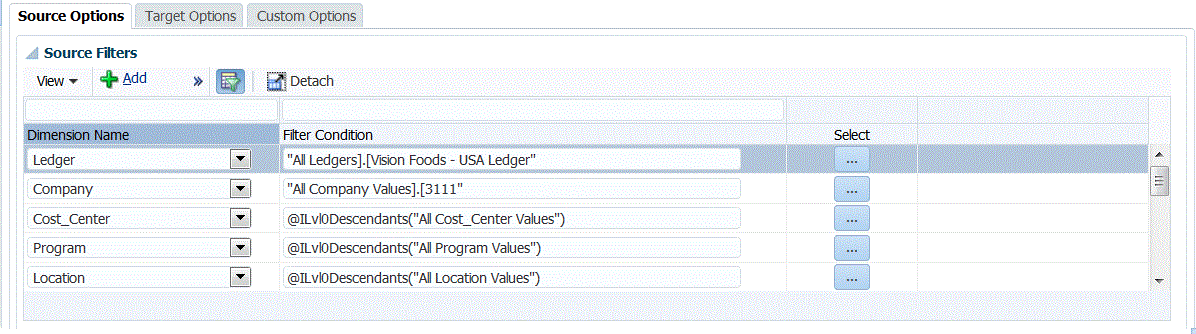
-
Nell'area Filtri di origine fare clic su
 .
. -
Selezionare un nome in Nome dimensione.
-
In Condizione filtro specificare la condizione del filtro:
-
Immettere un nome di membro o una condizione di filtro nella casella di testo Condizione filtro.
-
Fare clic su
 per visualizzare la schermata Selezione membro e selezionare un membro utilizzando il selettore. Quindi fare clic su OK.
per visualizzare la schermata Selezione membro e selezionare un membro utilizzando il selettore. Quindi fare clic su OK.
Viene visualizzata la finestra di dialogo Selettore membri. Il selettore membri consente di visualizzare e selezionare i membri di una dimensione. Espandere e comprimere i membri di una dimensione utilizzando [+] e [-].
La finestra di dialogo Selettore contiene due riquadri: a sinistra sono elencati tutti i membri della dimensione e a destra sono elencate le selezioni. Nel riquadro sinistro contenente tutti i membri sono riportati il nome del membro e una breve descrizione, se disponibile. Nel riquadro destro contenente le selezioni sono riportati il nome del membro e il tipo di selezione.
È possibile utilizzare il pulsante V sopra ogni riquadro per cambiare le colonne visualizzate nel selettore membri.
Nota:
Assegnare filtri per le dimensioni. Se non si specifica un livello appropriato di membri, vengono recuperati anche i membri di riepilogo, pertanto i risultati saranno eccessivi.
Per utilizzare il selettore membri:
-
Nell'elenco delle dimensioni e dei membri disponibili visualizzato a sinistra selezionare un membro e fare clic su
 .
. -
Per deselezionare un membro nell'elenco dei membri, fare clic su
 .
. -
Per aggiungere opzioni speciali per il membro, fare clic su
 e selezionare un'opzione.
e selezionare un'opzione.Nelle opzioni dei membri "incl." indica incluso. Ad esempio, "Figli (incl.)" aggiunge tutti i figli del membro, incluso il membro selezionato, e "Discendenti (incl.)" aggiunge tutti i discendenti, incluso il membro selezionato. Se si seleziona "Figli", vengono inclusi solo i figli del membro selezionato e non il membro stesso.
Il membro viene spostato a destra e viene visualizzata l'opzione selezionata nella colonna Tipo di selezione. Ad esempio, "Discendenti" viene visualizzato nella colonna Tipo di selezione.
Suggerimento:
Per cancellare tutti i membri dell'elenco delle selezioni, fare clic su
 .
. -
Fare clic due volte su OK per proseguire con la definizione dei dettagli del filtro di origine.
Il membro selezionato viene visualizzato nella sintassi di Oracle Essbase nel campo Condizione filtro.
-