Esecuzione di calcoli in Essbase
Tipi di origini dati cloud: Oracle Essbase
Tipi di origini dati locali: Oracle Essbase
Per selezionare e avviare uno script di calcolo:
- Eseguire la connessione all'origine dati e creare una query ad hoc oppure aprire un file di report esistente.
- Selezionare la cella dati su cui si prevede di eseguire uno script di calcolo.
- Sulla barra multifunzione di Smart View selezionare Calcola.
Viene visualizzata la finestra di dialogo Script di calcolo.
- Nella parte superiore della finestra di dialogo, in Cubo, selezionare un database dall'elenco dei database che appartengono all'applicazione.
- In Script di calcolo selezionare uno script.
Nella colonna Cubo viene mostrato il cubo a cui appartiene il calcolo, mentre nella colonna Tipo viene mostrato il tipo di calcolo.
-
Script indica un calcolo Essbase.
-
Calcolo MDX indica un calcolo MDX.
-
- Se lo script di calcolo include prompt runtime, immettere o selezionare il tipo di input specificato dal prompt in questione, come riepilogato nella tabella riportata di seguito.
Nota:
A seconda di come i prompt runtime sono stati impostati dall'amministratore di Essbase, è possibile immettere manualmente le informazioni per alcuni prompt. Assicurarsi che i valori immessi per i prompt runtime siano validi. È possibile avviare uno script di calcolo solo quando i valori di tutti i prompt runtime sono validi.
Tabella 8-1 Tipi di input dei prompt runtime
Icona Tipo di input previsto 
Selezione di un membro: È possibile selezionare un membro nella dimensione. Fare clic su
 per scegliere un singolo membro nella finestra di dialogo Selezione membri.
per scegliere un singolo membro nella finestra di dialogo Selezione membri.In alternativa, se il campo è abilitato per la modifica, è possibile immettere manualmente il nome del membro racchiuso tra virgolette, ad esempio:
"California"

Selezione di più membri: È possibile selezionare due o più membri nella dimensione. Fare clic su
 per scegliere più membri nella finestra di dialogo Selezione membri.
per scegliere più membri nella finestra di dialogo Selezione membri.In alternativa, se il campo è abilitato per la modifica, è possibile immettere manualmente i nomi dei membri, racchiusi tra virgolette e separati da una virgola, ad esempio:
"New York", "California"; "West", "Market"

Valore di testo. Un valore di testo, ad esempio:
MyGrid
I nomi dei membri devono essere racchiusi tra virgolette, separati da virgole e includere un punto e virgola (;) finale. Ad esempio, digitare:
"New York","California","West","Market";
oppure
"Oklahoma";

Valore numerico. Un valore numerico, ad esempio:
1000
oppure
-2

Valore di data. Un valore di data nel formato richiesto dal sistema, ad esempio:
mm/dd/yyyy
oppure
dd/mm/yyyy
- Fare clic su Avvia.
Un messaggio di stato informa se il calcolo è riuscito. Ad esempio:
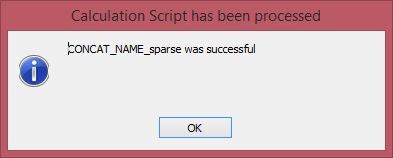
Se il calcolo non è riuscito, contattare l'amministratore di Essbase.
- Fare clic su OK per chiudere la casella di messaggio
- Solo Essbase cloud: se lo script di calcolo è stato configurato per la traccia, visualizzare le informazioni nella finestra di dialogo Risultato calcolo, quindi fare clic su OK per chiudere la finestra di dialogo.
In alternativa, copiare e incollare le informazioni della finestra Risultato calcolo e salvarle nel proprio editor di testo preferito.
La finestra di dialogo Risultato calcolo contiene informazioni dettagliate sul calcolo eseguito quando è stato avviato lo script. Ad esempio:
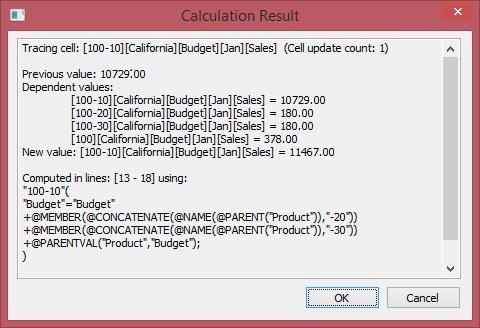
- Prendere nota di eventuali celle dati modificate nella griglia o nel report ad hoc.
- Fare clic su Sottometti per sottomettere nel database i dati modificati.