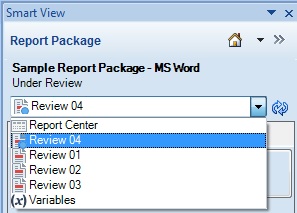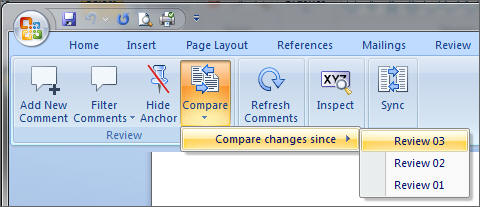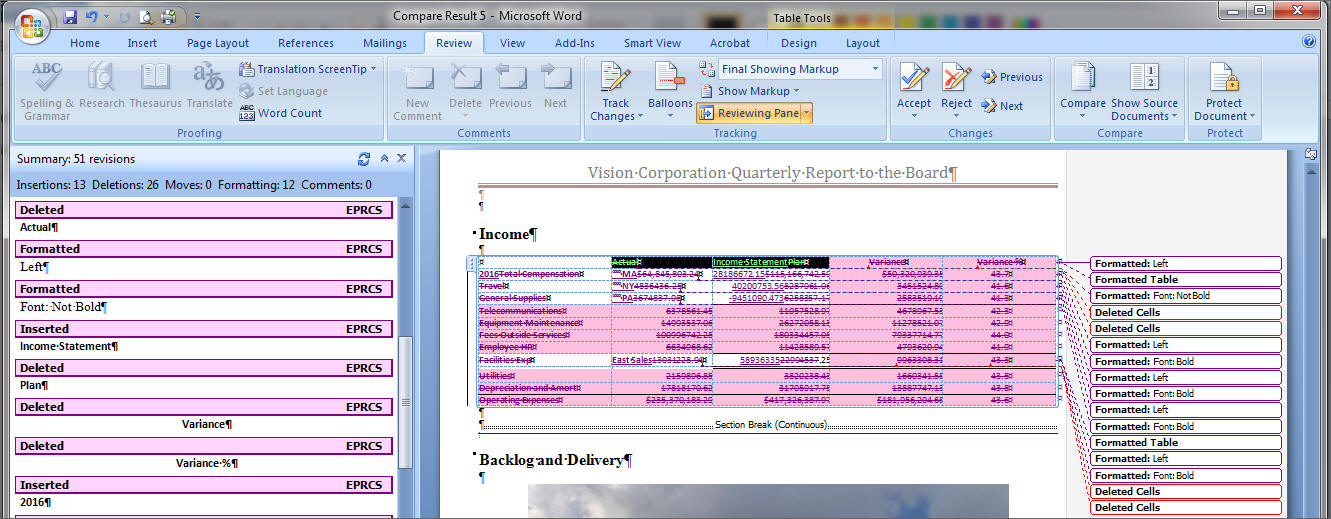Confronto delle istanze di revisione
In Oracle Smart View for Office è possibile confrontare due istanze di revisione per visualizzare le modifiche apportate tra cicli di revisione diversi, a seconda dei cicli di revisione a cui l'utente può accedere. Ad esempio, è possibile eseguire un confronto tra una versione selezionata e la versione immediatamente precedente oppure tra una versione selezionata e qualsiasi altra versione precedente.
Ciò garantisce maggiore efficienza a un revisore poiché si potrà concentrare sulla revisione solo del contenuto aggiornato, anziché dover revisionare tutti i contenuti assegnati a ogni ciclo di revisione.
Per confrontare due istanze di revisione, procedere come segue.