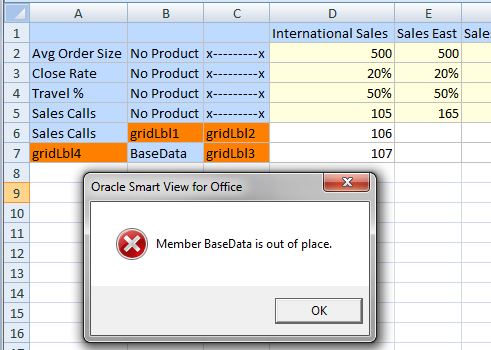Scenario di esempio per gli smartform
Gli smartform iniziano con una griglia ad hoc.
La griglia ad hoc viene creata mediante l'apertura di un form di Planning, Financial Consolidation and Close o Tax Reporting per un'analisi ad hoc oppure mediante l'avvio di un'analisi ad hoc a livello di cubo, come illustrato nella Figura 13-1.
Figura 13-1 Form aperto per un'analisi ad hoc
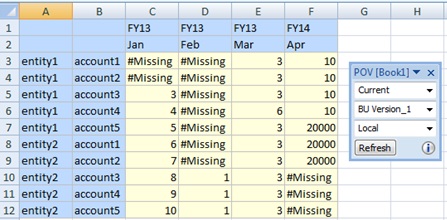
Aggiungere una riga immettendo "entity2" per la dimensione Entity e l'etichetta "accountX" per la dimensione Account nella riga 13, celle A13 e B13, in modo da creare la due etichette di griglia sulla riga. Le celle C13:F13 saranno le celle calcolate. Per poter essere utilizzati come etichette della griglia, i nomi membro "entity2" e "accountX" non devono esistere nelle altre dimensioni e non devono esistere alias con lo stesso nome nelle tabelle di alias. Tenere presente, tuttavia, che nella griglia ad hoc di base in alto entità2 è un nome membro, pertanto entità2 verrà considerato un membro.
Figura 13-2 Etichette di griglia aggiunte alle celle A13 e B13
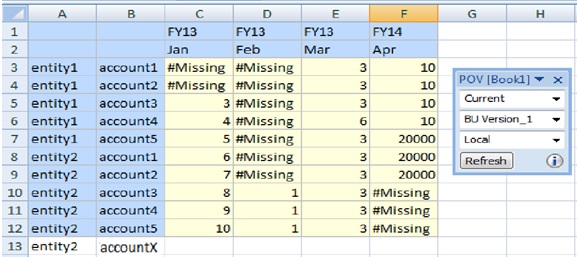
Aggiungere i calcoli aziendali sotto forma di formule di Excel per le celle C13:F13 create dall'intersezione dei membri della dimensione della colonna con la riga 13 dell'etichetta della griglia. La Figura 13-3 mostra che il calcolo è stato immesso ed eseguito nella cella C13 e lo stesso calcolo viene copiato nella cella D13.
Figura 13-3 Calcoli aziendali aggiunti alle celle C13 e D13 fino alla cella F13
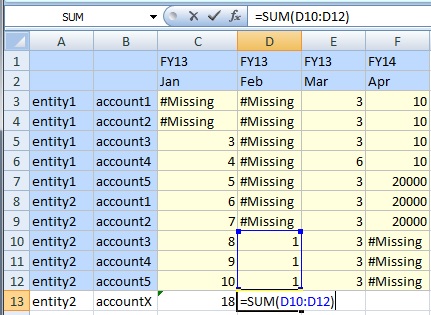
La Figura 13-4 mostra il calcolo aziendale nella barra della formula di Excel.
Figura 13-4 Calcolo aziendale nella barra della formula di Excel
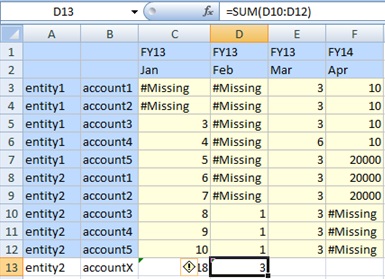
Dopo l'aggiornamento, entity2 nella cella A13 assumerà le proprietà di un membro, accountX nella cella B13 assumerà le proprietà di un'etichetta di griglia e le celle C13 e D13 assumeranno le proprietà di celle di calcolo aziendale.
Note
-
È necessario immettere etichette di griglia per salvare una griglia ad hoc con calcoli aziendali sotto forma di formule e funzioni di Excel.
-
Se anziché un'etichetta della griglia viene immesso uno spazio vuoto, il comportamento della griglia viene determinato dalle regole ad hoc generiche, ad esempio la sostituzione di celle membro vuote con lo stesso membro dalla dimensione corrente oppure la visualizzazione di un errore se il formato della griglia non è corretto.
-
È possibile immettere etichette della griglia per un asse in qualsiasi posizione della dimensione, ovvero all'interno, all'esterno o in una posizione qualsiasi al centro.
-
È possibile immettere calcoli aziendali solo nelle righe e nelle colonne create dalle etichette di griglia.
-
È possibile digitare un nome membro nella riga dell'etichetta di griglia, ma deve essere inserito nella dimensione corretta. Se il nome membro viene immesso nella posizione sbagliata ed è già utilizzato dal provider di dati applicabile in un'altra dimensione, al momento dell'aggiornamento viene visualizzato un messaggio che richiede di modificare il nome dell'etichetta.
A questo punto è possibile salvare la griglia ad hoc come smartform, come descritto in Creazione di smartform. In questo modo, anche le etichette di griglia e i calcoli aziendali vengono salvati nel provider di dati applicabile.
,Il provider identificherà "accountX" come etichetta di griglia durante l'aggiornamento visualizzandolo come una riga o una colonna di "commento" ad hoc (sfondo celle vuote). L'etichetta "entity2" assumerà le stesse proprietà degli altri membri di entity2 nella griglia, poiché questo nome membro esiste già nel database del provider.
Altri esempi
Utilizzando l'applicazione di esempio Vision, di seguito è riportato un esempio di smartform salvato da una griglia ad hoc, quindi aperto come form in Oracle Smart View for Office.
Nella Figura 13-5 viene creato il calcolo aziendale per illustrare il profitto trimestrale lordo medio e il profitto totale lordo medio per due anni (FY13 e FY14). Vengono visualizzati anche gli stili applicati all'etichetta di griglia e alle celle dei calcoli aziendali:
Figura 13-5 Griglia ad hoc salvata come smartform e aperta come form in Smart View
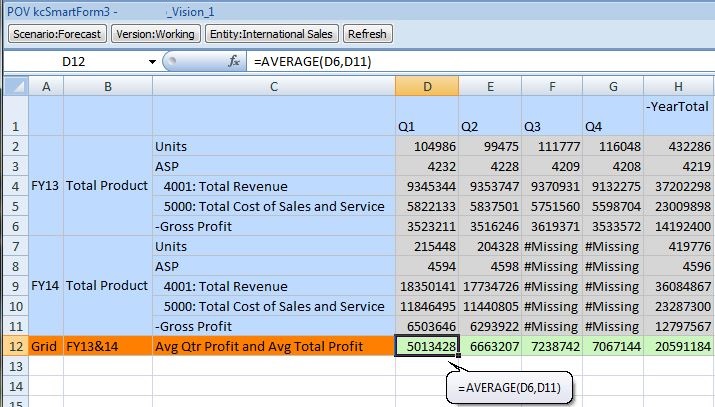
La Figura 13-6 mostra uno smartform aperto come griglia ad hoc. Le etichette di griglia e i calcoli aziendali sono stati aggiunti al centro della griglia e sono stati applicati stili di cella.
Figura 13-6 Smartform aperto come griglia ad hoc in Smart View
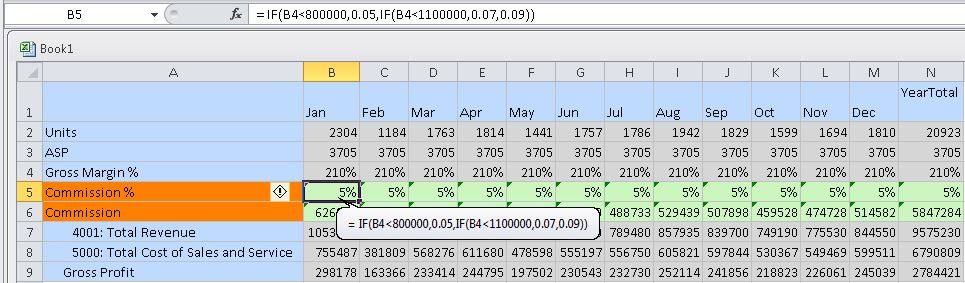
Nella Figura 13-7 è riportata la stessa griglia ad hoc salvata come smartform e aperta come form:
Figura 13-7 Smartform aperto come form in Smart View
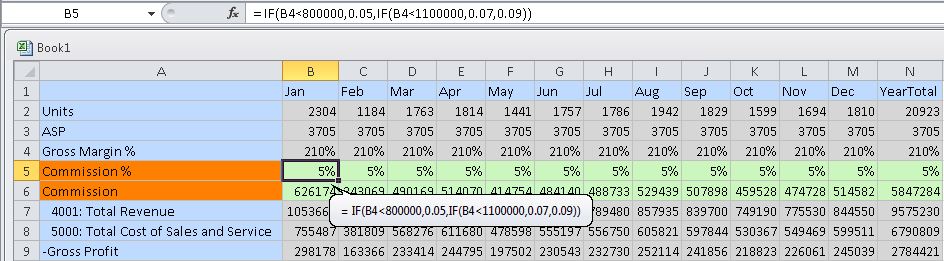
La Figura 13-8 mostra due etichette griglia e una formula cella per il calcolo aziendale, assieme a un nome membro immesso nella riga dell'etichetta griglia. Nel form, il nome membro immesso manualmente viene visualizzato come membro.
Figura 13-8 Smartform con nome membro immesso nella riga dell'etichetta della griglia
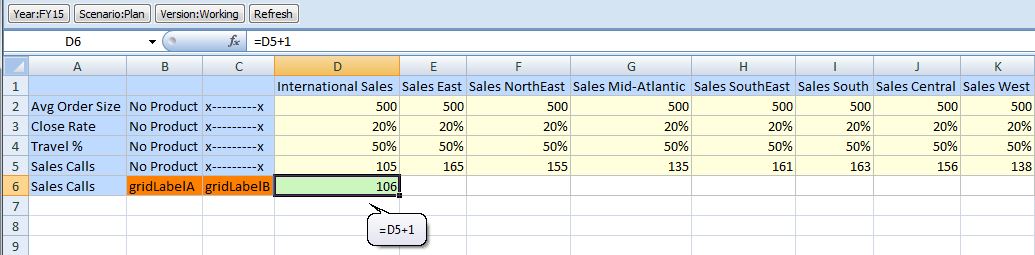
Nella Figura 13-9 una nuova colonna contiene etichette griglia nelle celle F1 e F2. La colonna G contiene un nome membro ripetuto e immesso manualmente nella cella G1 e un'etichetta di griglia nella cella G2 tra il membro e il calcolo aziendale nella cella G3.
Figura 13-9 Etichetta di griglia tra membri
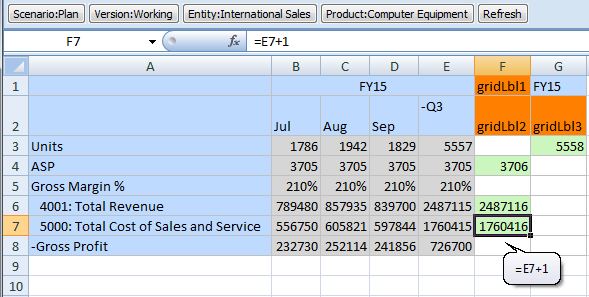
La Figura 13-10 mostra come le etichette griglia possono racchiudere un membro valido.
Figura 13-10 Membro tra e sotto etichette di griglia
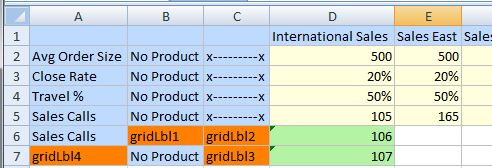
La Figura 13-11 mostra come un membro non può trovarsi in una posizione errata tra, o racchiuso da, etichette griglia. Un messaggio avvisa che il membro è fuori posizione.
Figura 13-11 Membro fuori posizione in una riga di etichette di griglia