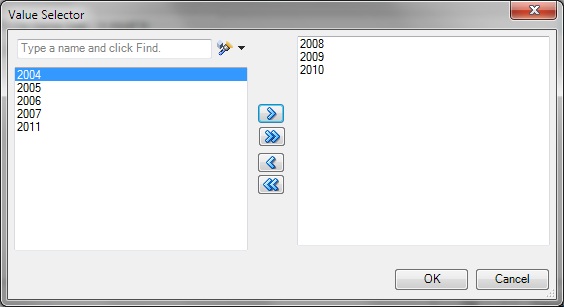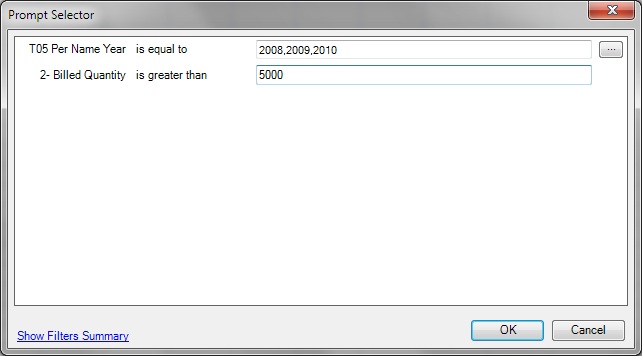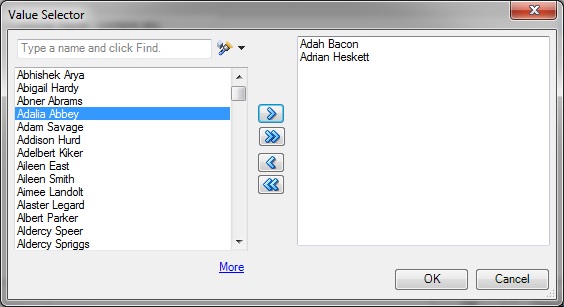Utilizzo dei prompt
I prompt consentono agli utenti di specificare i criteri che determinano il contenuto della vista che stanno inserendo. Oracle Smart View for Office supporta sia i prompt che i prompt pagina. Per informazioni sui prompt pagina, vedere anche Utilizzo dei prompt pagina.
I prompt in Smart View equivalgono ai prompt in Oracle Business Intelligence Enterprise Edition. Smart View supporta solo i prompt colonna.
I prompt vengono definiti a livello di analisi in Oracle BI EE. Agli utenti viene richiesto di immettere valori per tali prompt ogni volta che viene inserita una vista in Smart View.
Se sono definiti prompt su un'analisi in Oracle BI EE, quando si inserisce una tabella, una tabella pivot o una vista grafico dall'analisi in Smart View verrà richiesto di selezionare i dati da visualizzare per tale vista. Quando si inserisce una vista composta da un'analisi in cui sono definiti prompt, viene richiesto di immettere valori una sola volta per tutte le viste della vista composta.
Ad esempio, per un'analisi viene designato un prompt impostato su Anno e sono disponibili gli anni 2010, 2011 e 2012 tra cui scegliere. Quando si inserisce una tabella, una tabella pivot o di un grafico, viene richiesto di selezionare l'anno per il quale visualizzare i dati: 2010- 2011 o 2012. In alternativa, è possibile scegliere di inserire la vista composta e la selezione dei prompt viene applicata a tutte le viste inserite. Dopo l'inserimento, è possibile modificare i prompt in ogni singola vista per selezionare i dati di un altro anno da visualizzare.
Le viste possono essere modificate solo singolarmente. L'operazione di modifica richiederà la selezione dei valori per ogni vista modificata.
È possibile modificare i prompt nelle viste che sono state inserite o copiate e incollate.
Nota:
I prompt definiti sulle colonne gerarchiche in Oracle BI EE non sono supportati in Smart View.
Per modificare i prompt:
Nota:
-
Gli elenchi di selezione specificati per i prompt in BI Answers (elenchi di pulsanti di scelta e caselle di controllo) vengono convertiti in controlli elenco in Smart View.
-
Se è definito un prompt in colonne doppie e l'operatore prompt selezionato è * Richiedi utente, gli operatori seguenti non funzionano in runtime:
-
è minore di
-
è minore o uguale a
-
è maggiore di
-
è maggiore o uguale a
-
è simile a
-
non è simile a
Per evitare questa situazione, non utilizzare l'operatore * Richiedi utente. Definire invece l'operatore in modo esplicito durante la fase di progettazione, utilizzando uno degli operatori elencati in alto. In questo modo gli operatori funzioneranno.
-
-
Un prompt di data creato con l'input utente impostato su Testo e il valore predefinito impostato su SQL per visualizzare la data corrente comporta la visualizzazione della funzione SQL
current_date, e non della data corrente effettiva, nel prompt.