Selezione di membri dal selettore membri
È possibile utilizzare la finestra di dialogo Selettore membri per selezionare i membri per numerosi scopi, ad esempio lavorare su griglie ad hoc, selezionare e aggiungere membri alle funzioni, visualizzare e cambiare le dimensioni nel POV e così via.
Per visualizzare la finestra di dialogo Selettore membri, è possibile procedere in diversi modi. Ad esempio:
- Da una griglia ad hoc:
Selezionare una dimensione o un membro nella griglia, quindi nella barra multifunzione ad hoc del provider, nella sezione Analisi, fare clic su Selezione membri
 . Se ad esempio si è connessi a Planning, fare clic su Selezione membri nella barra multifunzione ad hoc di Planning.
. Se ad esempio si è connessi a Planning, fare clic su Selezione membri nella barra multifunzione ad hoc di Planning. - Dal pannello POV:
Nella barra multifunzione ad hoc del provider, nella sezione Dati, fare clic su POV,
 , per visualizzare le dimensioni POV nel pannello POV. Fare quindi clic su
, per visualizzare le dimensioni POV nel pannello POV. Fare quindi clic su  accanto a una dimensione POV e dall'elenco a discesa selezionare Selettore membri.
accanto a una dimensione POV e dall'elenco a discesa selezionare Selettore membri.Per ulteriori informazioni, vedere Selezione di membri da una dimensione punto di vista.
Per selezionare membri:
- Visualizzare la finestra di dialogo Selettore membri.
L'elenco dei membri viene visualizzato a sinistra, mentre l'elenco di selezione viene visualizzato a destra. Nell'esempio sotto riportato l'elenco di selezione risulta vuoto perché non è stato ancora selezionato alcun membro.

-
Nella finestra di dialogo Selettore membri fare clic sull'elenco a discesa del selettore dimensioni,
 (nella parte superiore sinistra della finestra di dialogo, sopra l'elenco dei membri), e selezionare una dimensione. I membri appartenenti alla dimensione selezionata vengono visualizzati nell'elenco dei membri. Nell'esempio sotto riportato l'elenco dei membri mostra tutti i membri appartenenti alla dimensione Conto.
(nella parte superiore sinistra della finestra di dialogo, sopra l'elenco dei membri), e selezionare una dimensione. I membri appartenenti alla dimensione selezionata vengono visualizzati nell'elenco dei membri. Nell'esempio sotto riportato l'elenco dei membri mostra tutti i membri appartenenti alla dimensione Conto.
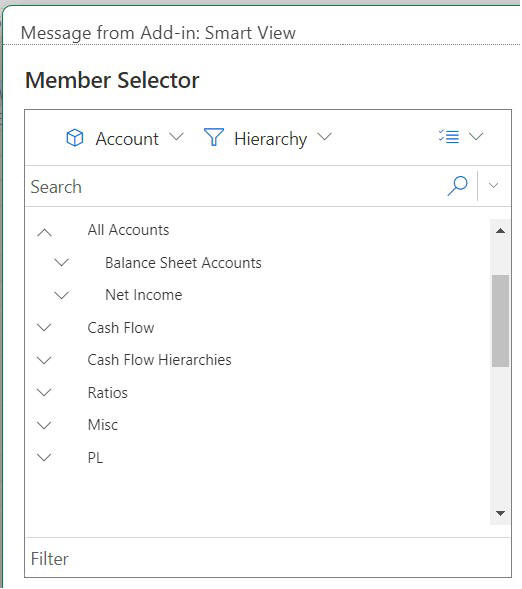
Se l'accesso al Selettore membri è avvenuto da una dimensione POV nel pannello POV, la dimensione accanto alla quale si è fatto clic su
 viene visualizzata automaticamente nell'elenco a discesa e non è possibile selezionare un'altra dimensione, ad esempio: Nell'esempio sotto riportato la dimensione Entità è disabilitata per la selezione.
viene visualizzata automaticamente nell'elenco a discesa e non è possibile selezionare un'altra dimensione, ad esempio: Nell'esempio sotto riportato la dimensione Entità è disabilitata per la selezione.
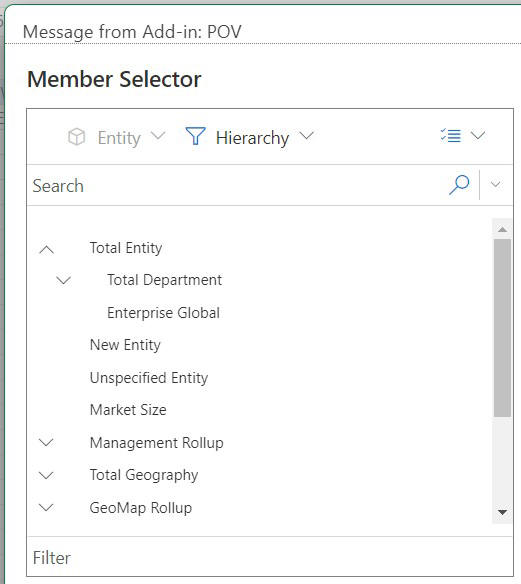
-
Facoltativo. Per recuperare un set di membri specifico, utilizzare l'elenco a discesa Gerarchia,
 (accessibile dal pulsante Ellissi,
(accessibile dal pulsante Ellissi,  , accanto al Selettore dimensioni nella parte superiore sinistra della finestra di dialogo).
, accanto al Selettore dimensioni nella parte superiore sinistra della finestra di dialogo).Il filtro del set di membri verrà applicato al membro evidenziato. Per evidenziare un membro, fare clic sul nome del membro per evidenziarlo. Se non vi sono membri evidenziati, il filtro verrà applicato alla dimensione selezionata nell'elenco a discesa Selettore dimensioni.
Di seguito sono riportate le opzioni filtro disponibili, che possono variare a seconda dell'origine dati.
- Gerarchia per selezionare tutti i membri nella gerarchia
- Discendenti per selezionare tutti i discendenti del membro selezionato
- Discendenti (inclusivo) per includere il membro selezionato e tutti i relativi discendenti
- Figli per selezionare solo i figli del membro selezionato
- Figli (inclusivo) per includere il membro selezionato e i figli del membro selezionato
- Pari livello per selezionare tutti i pari livello del membro selezionato
- Pari livello (inclusivo) per includere il membro selezionato e tutti i relativi pari livello
- Pari livello a sinistra per includere solo i membri visualizzati prima del membro selezionato con lo stesso padre
- Pari livello a sinistra (incl.) per includere i membri selezionati e i relativi pari livello a sinistra
- Pari livello a destra per includere solo i membri visualizzati dopo il membro selezionato con lo stesso padre
- Pari livello a destra (incl.) per includere i membri selezionati e i relativi pari livello a destra
- Padre per selezionare solo il padre del membro selezionato
- Padre (inclusivo) per includere il membro selezionato e il padre del membro selezionato
- Predecessori per selezionare tutti i predecessori del membro selezionato
- Predecessori (Inclusivo) per includere il membro selezionato e tutti i relativi predecessori
- Discendenti di livello 0 per visualizzare tutti i discendenti del membro selezionato che non dispone di figli
- Livello per visualizzare la finestra di dialogo Filtra argomenti, in cui è possibile selezionare un livello della gerarchia di membri
- Generazione per visualizzare la finestra di dialogo Filtra argomenti, in cui è possibile selezionare una generazione della gerarchia di membri
- ADU per visualizzare la finestra di dialogo Filtra argomenti, in cui è possibile selezionare un attributo definito dall'utente. Questa opzione è disponibile solo se definita dall'amministratore.
- Attributo per visualizzare la finestra di dialogo Filtra argomenti, in cui è possibile selezionare un nome attributo e un valore attributo. Questa opzione è disponibile solo se definita dall'amministratore.
- Facoltativo. Per cercare membri nel relativo elenco, digitare nella casella Cerca le parole o lettere richieste.
I risultati della ricerca vengono visualizzati nella gerarchia di membri effettiva. Utilizzando il menu accanto all'icona Cerca, è possibile eseguire sui risultati della ricerca le azioni riportate di seguito.
- Trova successivo e Trova precedente: consentono di passare al risultato della ricerca successivo e precedente. È anche possibile continuare a fare clic sull'icona Cerca per passare al successivo risultato della ricerca.
- Seleziona tutti elementi trovati: consente di selezionare tutti i risultati della ricerca con un'unica azione per spostarli nell'elenco di selezione.
Nell'esempio sotto riportato, viene cercato il termine "Sales" (Vendite) e i risultati della ricerca vengono visualizzati nell'elenco dei membri. Inoltre, è selezionata l'opzione Seleziona tutti elementi trovati, pertanto accanto a tutti i risultati della ricerca viene visualizzato un segno di spunta.
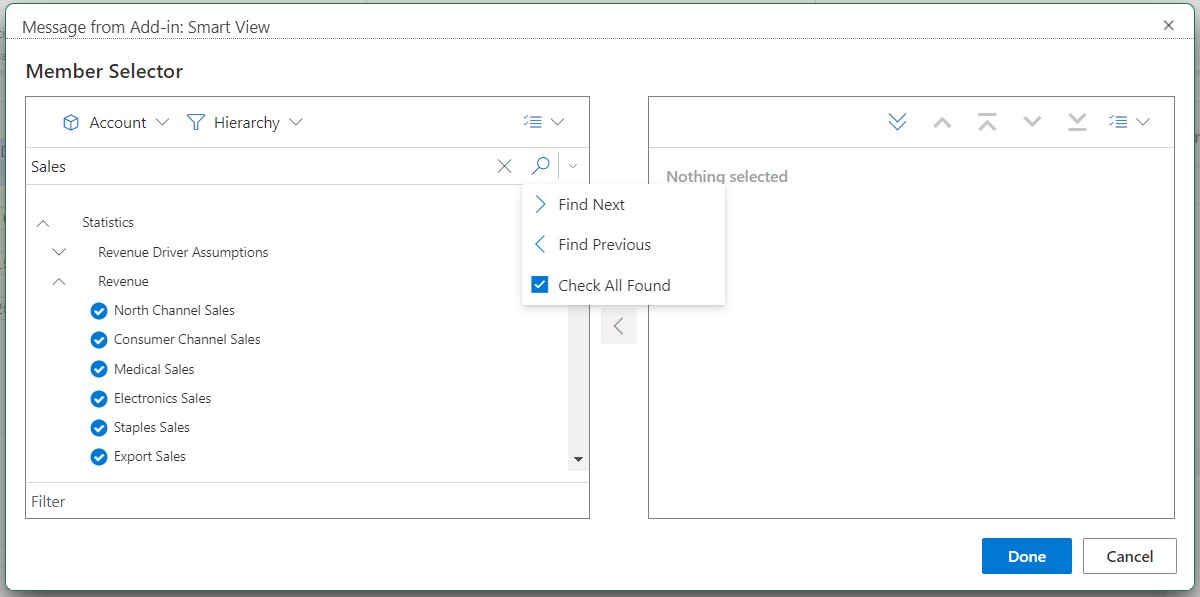
- Facoltativo. Nell'elenco dei membri, per filtrare l'elenco di membri recuperato, iniziare a digitare nella casella Filtro, presente sotto l'elenco dei membri. Man mano che si digita, l'elenco di membri viene filtrato e le lettere digitate vengono evidenziate in giallo per facilitare l'identificazione.
Nell'esempio sotto riportato, nell'elenco dei membri, vengono evidenziati e visualizzati i membri contenenti le lettere "cha" immesse nel filtro.
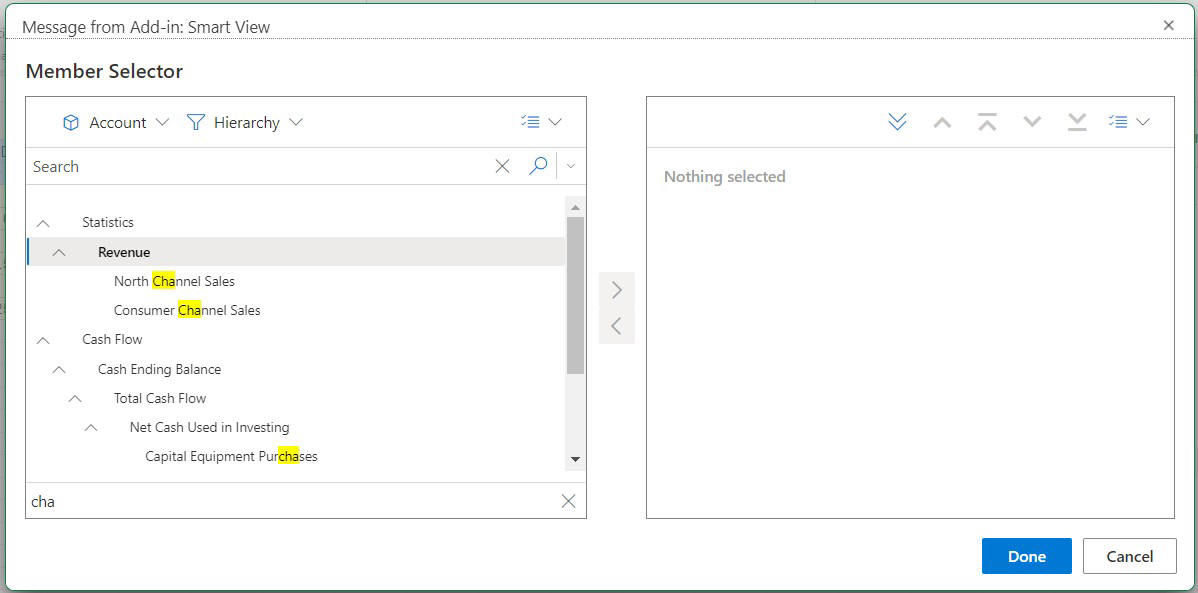
-
Per scegliere i membri per la selezione, posizionare il puntatore del mouse a sinistra di un nome membro e fare clic sulla casella di controllo.
Nota:
La casella di controllo accanto ai nomi membro rimane nascosta finché il puntatore del mouse è posizionato su di essa.
La figura riportata di seguito indica che per il membro "Cash Flow" la casella di controllo è blu, a indicare che il membro è stato scelto per la selezione. Per il membro "All Accounts" la casella di controllo è grigia, a indicare che il membro non è stato ancora scelto, ma che il cursore vi è posizionato accanto.
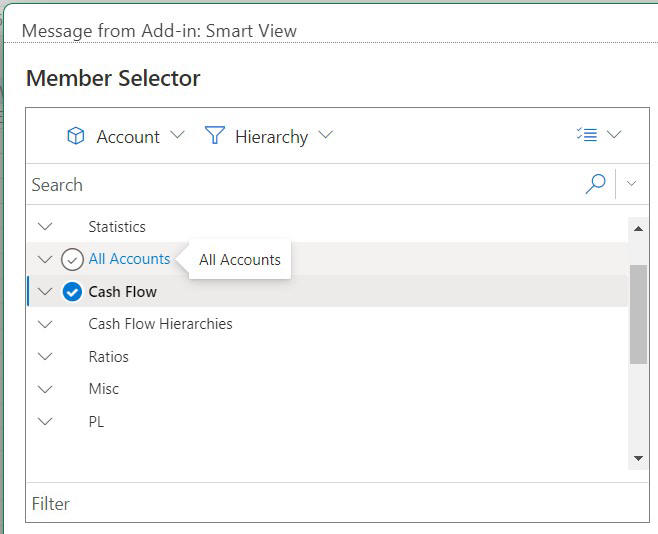
È inoltre possibile:
- fare direttamente clic su un nome membro per scegliere per la selezione un solo membro specifico;
- utilizzare il mouse per trascinare un rettangolo su un gruppo di dimensioni e scegliere più membri per la selezione.
- Facoltativo. Nell'elenco dei membri, selezionare il menu a discesa Azioni,
 , per eseguire le seguenti azioni:
, per eseguire le seguenti azioni:
- Seleziona figli, Seleziona discendenti e Seleziona membri base per inserire un segno di spunta nella casella di controllo accanto ai membri applicabili, ovvero figli, discendenti o membri base di un membro selezionato
- Cancella selezioni per cancellare tutti i segni di spunta
- Espandi tutto e Comprimi tutto per visualizzare la gerarchia di membri in forma espansa o compressa
- Informazioni membro per visualizzare informazioni su un membro selezionato dal relativo elenco
- Tabella alias per visualizzare le informazioni sulla tabella alias, se disponibili, e per cambiare tabella
-
Fare clic sul pulsante Aggiungi,
 , per spostare i membri selezionati nell'elenco Selezione situato a destra della finestra di dialogo.
, per spostare i membri selezionati nell'elenco Selezione situato a destra della finestra di dialogo.Utilizzare invece il pulsante Rimuovi,
 , per spostare i membri dall'elenco Selezione all'elenco Membri (l'elenco situato a sinistra nella finestra di dialogo).
, per spostare i membri dall'elenco Selezione all'elenco Membri (l'elenco situato a sinistra nella finestra di dialogo). - Facoltativo. Nell'elenco di selezione, utilizzare i pulsanti Sposta su, Sposta in alto, Sposta giù o Sposta in basso per disporre i membri selezionati nell'ordine in cui si desidera che vengano visualizzati nel foglio.
I pulsanti che sono abilitati dipendono dal membro selezionato nell'elenco Selezioni. Nell'esempio seguente, l'elenco Selezioni contiene cinque membri, di cui quello centrale è selezionato. Tutti i pulsanti, pertanto, sono abilitati perché il membro centrale potrebbe essere spostato verso l'alto o verso il basso.
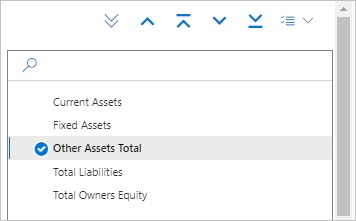
-
Facoltativo. Utilizzare le frecce al di sopra dell'elenco Selezione per selezionare le modalità di inserimento dei membri nella griglia.
 inserisce orizzontalmente i membri selezionati in una colonna
inserisce orizzontalmente i membri selezionati in una colonna inserisce verticalmente i membri selezionati in una riga
inserisce verticalmente i membri selezionati in una riga - Facoltativo. Nell'elenco di selezione, selezionare il menu a discesa Azioni,
 , per eseguire le seguenti azioni:
, per eseguire le seguenti azioni:
- Seleziona dimensione per aggiungere la dimensione selezionata nell'elenco a discesa Selettore dimensioni (il primo elenco a discesa nella finestra di dialogo) all'elenco Selezione.
- Rimuovi tutto per rimuovere tutti i membri selezionati.
- Seleziona tutto e Cancella selezioni per aggiungere o rimuovere le selezioni da tutti i membri dell'elenco Selezione.
- Fare clic su Fine per chiudere la finestra di dialogo e aggiungere i membri selezionati alla griglia. In alternativa, fare clic su Annulla per chiudere la finestra di dialogo senza salvare le modifiche.
-
Nella barra multifunzione ad hoc del provider, fare clic su Aggiorna
 per aggiornare i dati in modo che corrispondano ai membri selezionati.
per aggiornare i dati in modo che corrispondano ai membri selezionati.È anche possibile fare clic su
 nella barra multifunzione di Smart View.
nella barra multifunzione di Smart View.