Creazione di autorizzazioni di accesso ai dati
Prima di iniziare, è necessario creare almeno un modello.
Per creare un'autorizzazione di accesso ai dati, eseguire le operazioni riportate di seguito.
- Nella home page, selezionare Applicazione, quindi fare clic sul nome dell'applicazione.
- Nella schermata Panoramica in Applicazione, selezionare Dimensioni e modelli
 , quindi fare clic sul nome della dimensione a cui si desidera assegnare l'autorizzazione di accesso ai dati.
, quindi fare clic sul nome della dimensione a cui si desidera assegnare l'autorizzazione di accesso ai dati. - Nella schermata Panoramica
 della dimensione selezionata, in Accesso predefinito, selezionare l'impostazione per concedere l'accesso di base alla dimensione a tutti gli utenti, poiché questa opzione potrebbe influire sulla modalità di impostazione dell'autorizzazione di accesso ai dati.
della dimensione selezionata, in Accesso predefinito, selezionare l'impostazione per concedere l'accesso di base alla dimensione a tutti gli utenti, poiché questa opzione potrebbe influire sulla modalità di impostazione dell'autorizzazione di accesso ai dati.
-
Se l'accesso predefinito della dimensione è impostato su Nessuno, potrebbe essere necessario impostare le autorizzazioni su Lettura nell'autorizzazione di accesso ai dati.
-
Se l'accesso predefinito della dimensione è impostato su Lettura, potrebbe essere necessario limitare l'accesso ai membri nella dimensione impostando le autorizzazioni su Nessuno.
La determinazione dell'accesso predefinito consente di garantire un punto di partenza comune per tutti gli utenti, semplificando la creazione dell'autorizzazione di accesso ai dati. Se la società preferisce un ambiente più restrittivo, creare non più di un'autorizzazione di accesso ai dati per dimensione e assicurarsi che tutte le righe Nessuno siano nella parte inferiore o corrispondano alle righe inferiori dell'autorizzazione di accesso ai dati.
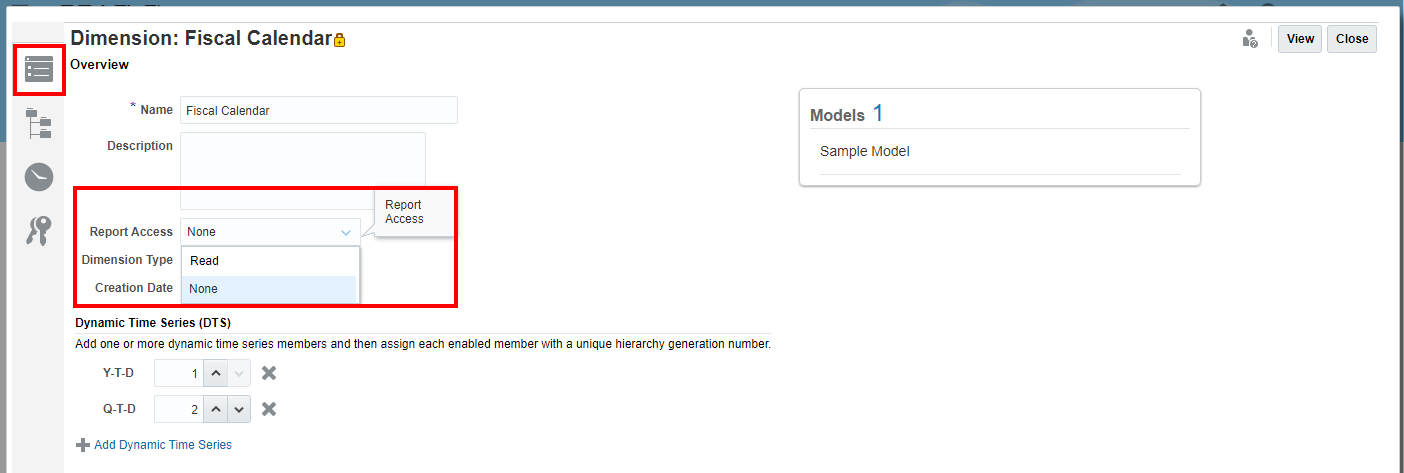
-
- Nella scheda Panoramica della dimensione, selezionare Autorizzazioni di accesso ai dati
 .
.
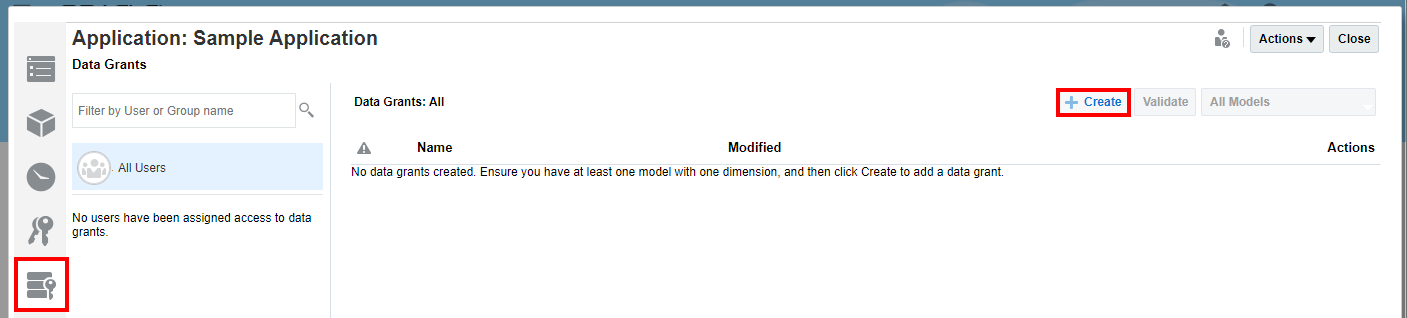
- Fare clic su
 per aprire una nuova autorizzazione di accesso ai dati.
per aprire una nuova autorizzazione di accesso ai dati. - Immettere un nome per la nuova autorizzazione di accesso ai dati, quindi fare clic su Accesso
 per impostare le opzioni della nuova autorizzazione di accesso ai dati.
per impostare le opzioni della nuova autorizzazione di accesso ai dati.
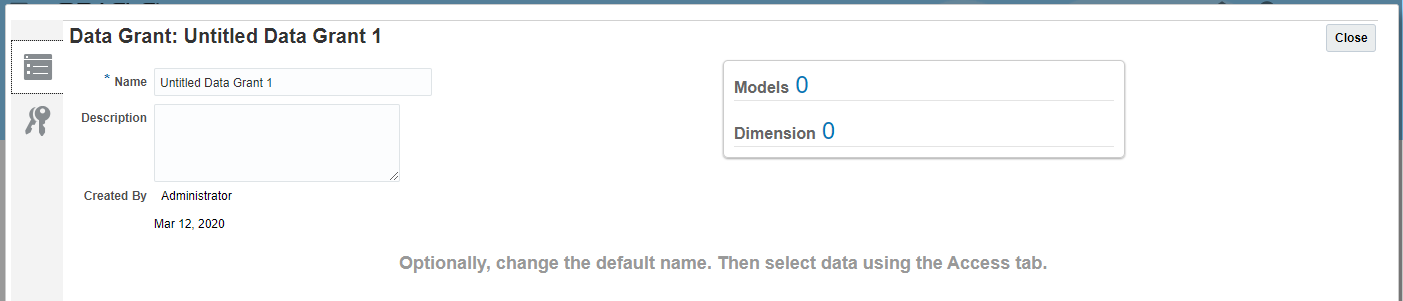
- In Modelli, selezionare almeno un modello contenente la dimensione per cui si desidera impostare l'autorizzazione di accesso ai dati. La schermata viene attivata quando si seleziona il modello.
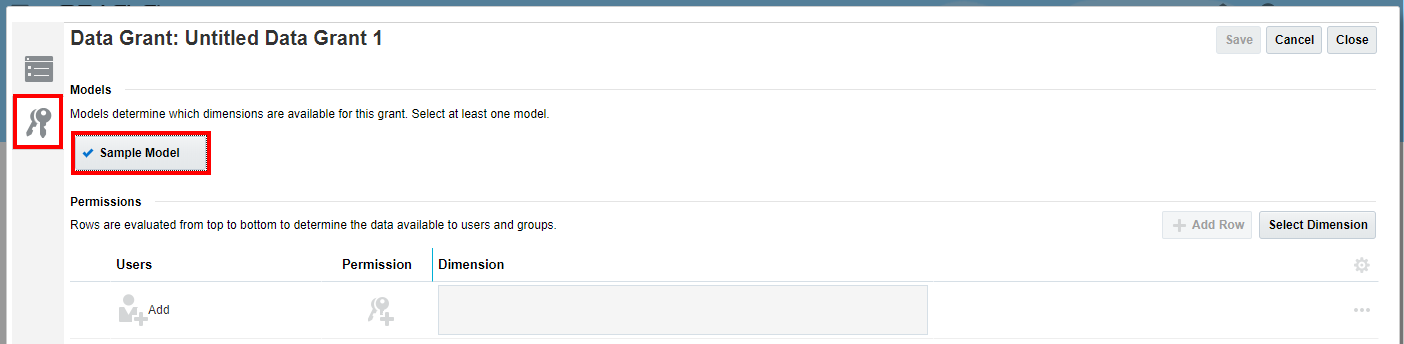
- Fare clic su
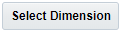 per selezionare la dimensione, quindi fare clic su OK. Il nome della dimensione viene visualizzato nella tabella Autorizzazioni.
per selezionare la dimensione, quindi fare clic su OK. Il nome della dimensione viene visualizzato nella tabella Autorizzazioni.
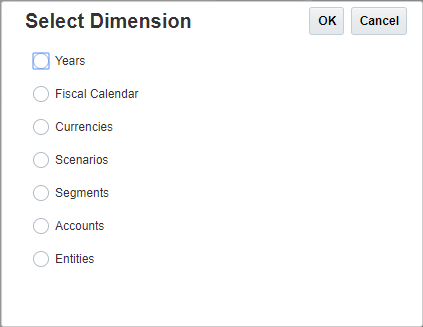
- Nel nome della dimensione (ad esempio, Calendario fiscale), fare clic su Seleziona membri per visualizzare la finestra di dialogo corrispondente.
- In Tutti i membri, fare clic sul nome del membro per espandere l'elenco dei membri al livello richiesto.
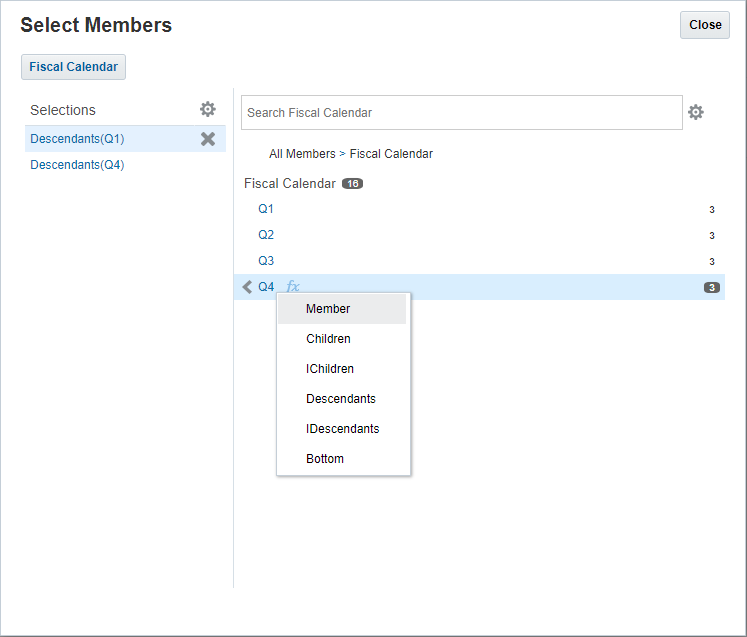
- Fare clic sull'icona Funzione
 accanto al livello membro richiesto per selezionare le funzioni dei membri da includere nell'autorizzazione di accesso ai dati. Le selezioni vengono spostate automaticamente nella colonna Selezioni. Per un elenco di funzioni membro, vedere Selezione di funzioni membro.
accanto al livello membro richiesto per selezionare le funzioni dei membri da includere nell'autorizzazione di accesso ai dati. Le selezioni vengono spostate automaticamente nella colonna Selezioni. Per un elenco di funzioni membro, vedere Selezione di funzioni membro.
Per visualizzare nuovamente qualsiasi membro, fare clic sul livello precedente nel riquadro di navigazione.

- Facoltativo: nella finestra di dialogo Seleziona membri, fare clic su Azioni
 per selezionare una o più opzioni di visualizzazione per la dimensione e i relativi membri:
per selezionare una o più opzioni di visualizzazione per la dimensione e i relativi membri:
-
Mostra alias al posto del nome
-
Mostra conteggi membri
-
In ordine alfabetico
-
- Fare clic su Chiudi.
- In Utenti, fare clic su Aggiungi per selezionare gli utenti e i gruppi che si desidera includere nell'autorizzazione di accesso ai dati nella finestra di dialogo Seleziona utente.
- Facoltativo: in Utenti, fare clic sul numero di utenti che si desidera visualizzare in un elenco oppure aggiungere un altro utente.
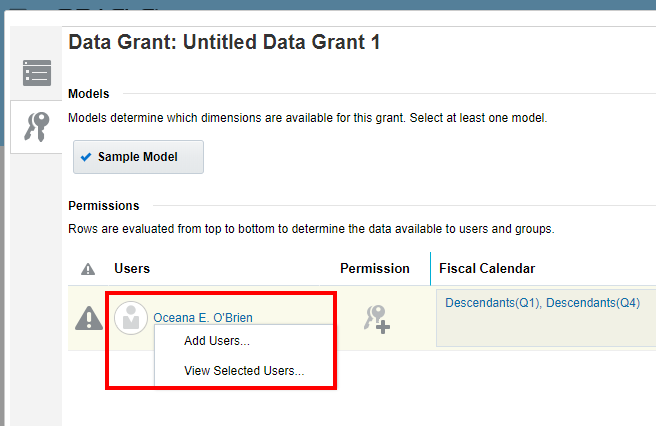
- In Autorizzazione, fare clic su Seleziona autorizzazione per visualizzare la finestra di dialogo Autorizzazioni, quindi selezionare l'autorizzazione appropriata per gli utenti selezionati:
-
Nessuno: l'utente selezionato non può visualizzare né modificare il membro specificato per la dimensione.
-
Lettura: l'utente selezionato può visualizzare, ma non può modificare il membro specificato per la dimensione.
-
Elimina autorizzazione: fare clic su questa opzione per rimuovere l'intera autorizzazione dalla tabella Autorizzazioni.
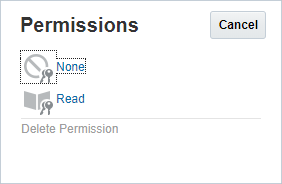
-
- Facoltativo: nella freccia a discesa accanto a ciascuna riga nell'autorizzazione di accesso ai dati, selezionare le opzioni disponibili per eseguire altre azioni di autorizzazioni della riga:
-
Aggiungi altra autorizzazione: consente di aggiungere un'altra autorizzazione della riga selezionata, senza immettere nuovamente i dettagli membro.
-
Sposta in alto o Sposta in basso: consente di spostare la riga selezionata verso l'alto o verso il basso nelle righe della tabella. Poiché le righe vengono valutate dall'alto al basso per determinare i dati disponibili per utenti e gruppi, è necessario essere consapevoli del fatto che qualsiasi spostamento nelle righe influisce sulle autorizzazioni effettive.
-
Aggiungi riga: utilizzare questa opzione per aggiungere un'altra riga all'autorizzazione di accesso ai dati.
-
Duplica: utilizzare questa opzione per aggiungere un'altra riga con gli stessi criteri all'autorizzazione di accesso ai dati.
-
Elimina: utilizzare questa opzione per eliminare la riga dall'autorizzazione di accesso ai dati.
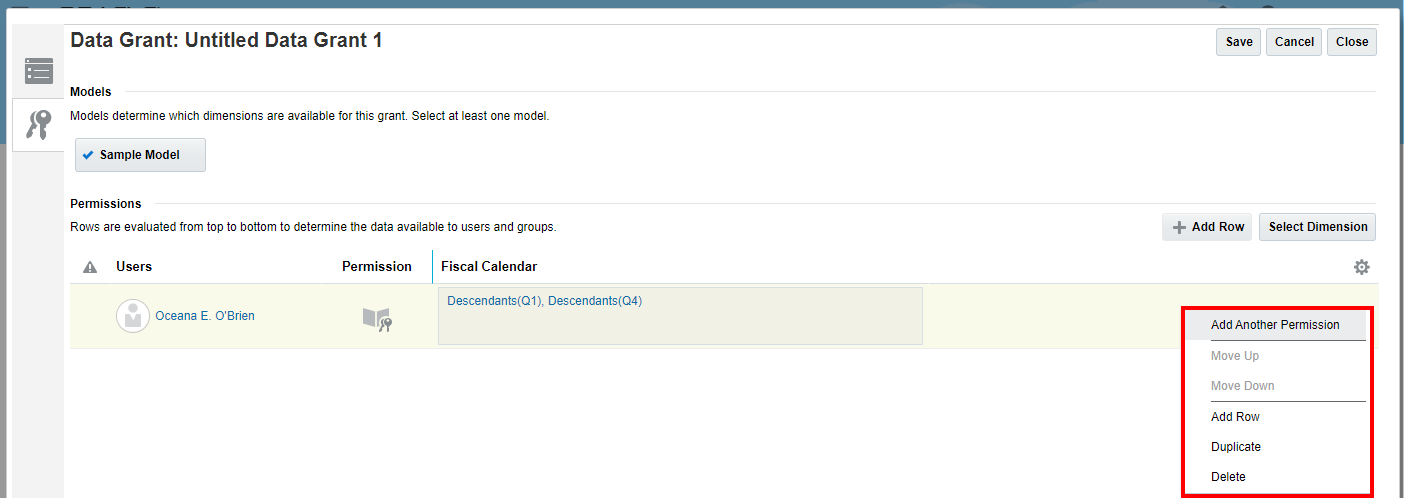
-
- Una volta aggiunte tutte le righe per l'autorizzazione di accesso ai dati selezionata, fare clic su Salva, quindi su Chiudi.
- Nella scheda Autorizzazioni di accesso ai dati
 , fare clic su
, fare clic su  .
.
La funzione Convalida consente di verificare che i nomi dei membri utilizzati nell'autorizzazione di accesso ai dati siano ancora validi. Ad esempio, se un membro selezionato per un'autorizzazione di accesso ai dati viene rimosso da una dimensione, tale autorizzazione di accesso ai dati diventa non valida. Se l'autorizzazione di accesso ai dati non è valida, viene visualizzata l'icona di avviso corrispondente e la riga di intersezione dei dati all'interno dell'autorizzazione di accesso ai dati. Aprire l'autorizzazione di accesso ai dati per visualizzare il modello interessato, quindi correggere la situazione.
Attenzione:
La funzione Convalida non consente di modificare automaticamente alcuna autorizzazione di accesso ai dati.
- Nell'elenco di utenti visualizzato nella scheda Accesso dell'autorizzazione di accesso ai dati
 , selezionare l'utente o il gruppo assegnato a quest'ultima, quindi verificare che le autorizzazioni assegnate siano corrette.
, selezionare l'utente o il gruppo assegnato a quest'ultima, quindi verificare che le autorizzazioni assegnate siano corrette.
Sebbene l'autorizzazione di accesso ai dati sia valida, potrebbe non rappresentare accuratamente l'accesso che si intendeva assegnare. Rivedere tutte le autorizzazioni di accesso ai dati per l'utente o il gruppo selezionato al fine di definire meglio l'accesso e assicurarsi che solo l'utente o il gruppo autorizzato possa accedere ai dati richiesti.