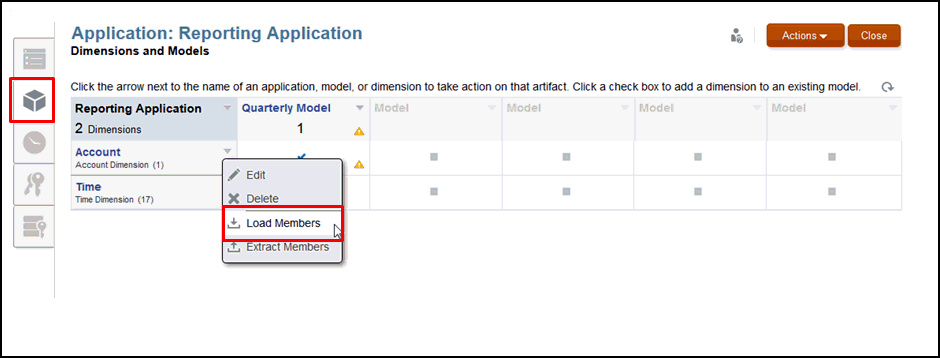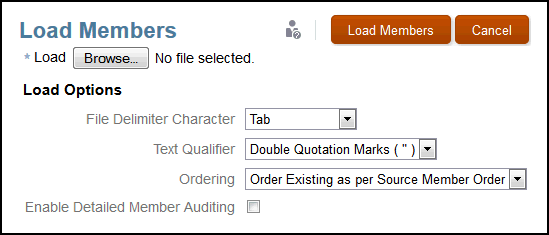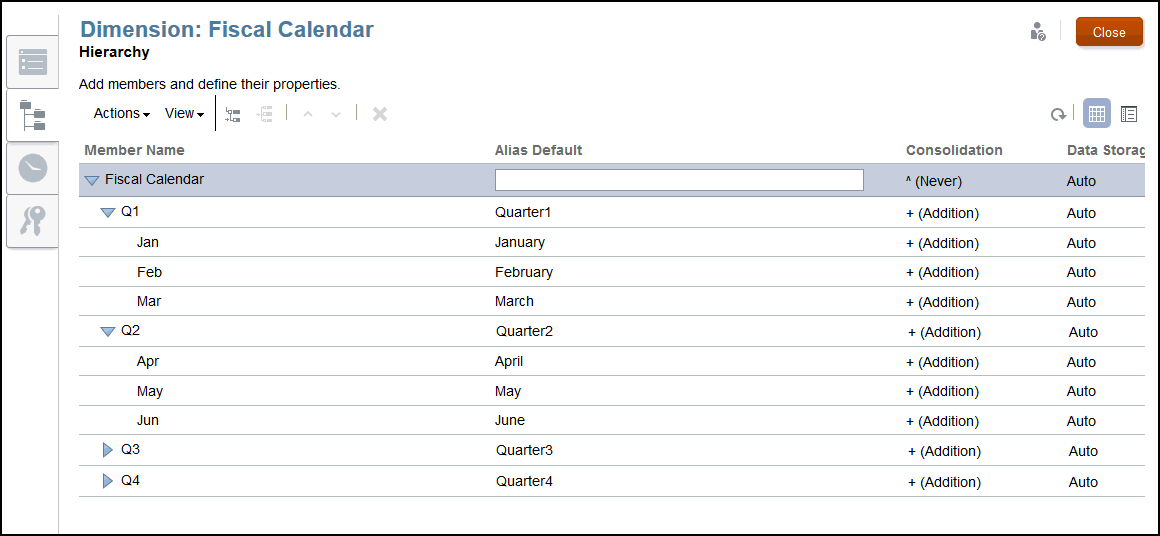Caricamento di membri delle dimensioni da un file esterno
Per costruirla rapidamente, nella nuova applicazione è possibile utilizzare i metadati da un'origine dati esistente. Per eseguire un'importazione è possibile utilizzare la scheda Dimensioni e modelli della schermata della panoramica dell'applicazione. È possibile importare una sola dimensione alla volta.
Le dimensioni e i membri vengono caricati mediante l'uso di un file flat. Come prerequisito, è necessario formattare i file esistenti in base al modello CSV o ai documenti TXT di Narrative Reporting, quindi salvare i file formattati nel file system. Vedere Formattazione di file di caricamento.
Per eseguire un'operazione di caricamento, gli utenti devono disporre dell'autorizzazione di amministrazione per la dimensione nella quale importano. Vedere Concessione dell'accesso.
Attenzione:
Se si dispone di un'applicazione esistente, come miglior prassi Oracle consiglia di creare un'estrazione da utilizzare come backup prima di cariare dimensioni e membri nuovi o modificati.
Per caricare i metadati da un file esterno, eseguire le operazioni riportate di seguito: