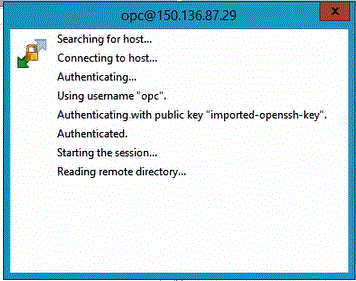Connessione all'istanza di computazione tramite WSCP
È possibile connettersi a un'istanza in esecuzione mediante SSH (Secure Shell) o una connessione desktop remoto. La maggior parte dei sistemi di tipo UNIX include un client SSH per impostazione predefinita. I sistemi Windows 10 e Windows Server 2019 devono includere il client OpenSSH, necessario se l'istanza è stata creata utilizzando le chiavi SSH generate dall'infrastruttura Oracle Cloud. Per le altre versioni di Windows è possibile connettersi alla riga di comando utilizzando il client SSH gratuito PuTTY disponibile all'indirizzo http://www.putty.org.
Prima di iniziare, sono necessarie le informazioni riportate di seguito per connettersi all'istanza.
- Indirizzo IP pubblico dell'istanza. L'indirizzo è reperibile nella pagina Dettagli istanza della console. Aprire il menu di navigazione e fare clic su Computazione. In Computazione fare clic su Istanze. Selezionare l'istanza in uso. In alternativa è possibile utilizzare le operazioni ListVnicAttachments e GetVnic dell'interfaccia API dei servizi di base.
- Nome utente predefinito per l'istanza. Se per avviare l'istanza è stata utilizzata un'immagine piattaforma per Linux, CentOS o Windows, il nome utente sarà
opc. Se per avviare l'istanza è stata utilizzata un'immagine piattaforma Ubuntu, il nome utente sarà inveceubuntu. - Per le istanze Linux: percorso completo della parte chiave privata della coppia di chiavi SSH utilizzata durante l'avvio dell'istanza. Per ulteriori informazioni sulle coppie di chiavi, fare riferimento a Gestione delle coppie di chiavi nella istanze Linux.
- Per le istanze Windows: se si tratta della prima connessione all'istanza, sarà necessario disporre della password iniziale per l'istanza. La password è reperibile nella pagina Dettagli istanza della console.
Per connettersi all'istanza di computazione, procedere come segue.
-
Avviare WinSCP.
-
Nella pagina WinSCP selezionare Session, quindi selezionare New Session.
-
Nella pagina Login, quindi in Host Name, immettere l'indirizzo IP pubblico (Public IP Address) copiato e salvato.
-
In Port number non modificare il valore predefinito 22.
-
In User name immettere opc.
L'utente
opcpuò effettuare operazioni che richiedono l'accesso root al nodo di computazione, quali ad esempio l'esecuzione di backup e l'applicazione di patch; questo utente può utilizzare il comandosudoper ottenere l'accesso root all'istanza di computazione.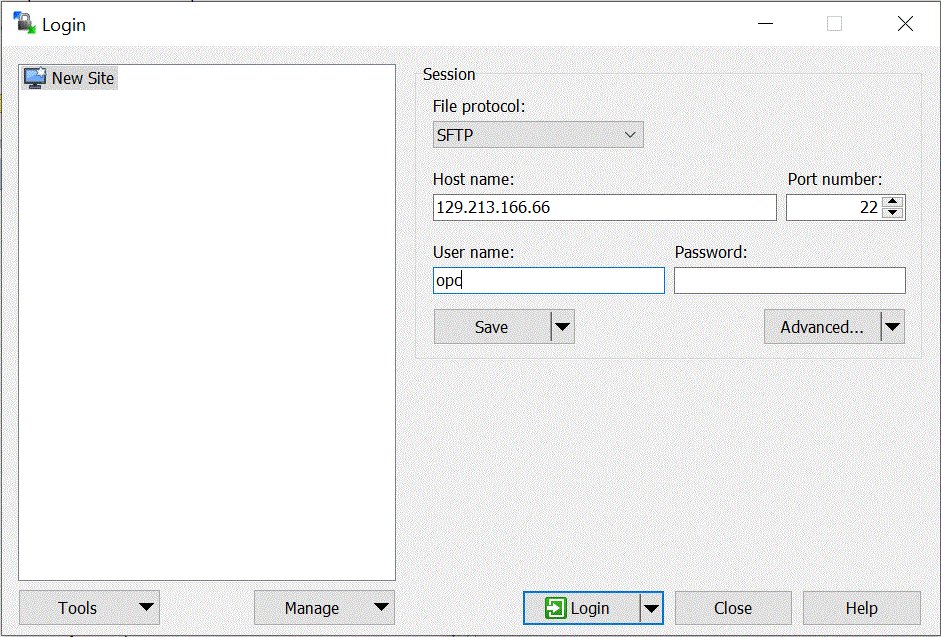
- Nell'elenco a discesa Advanced selezionare Advanced.
-
Nella pagina Advanced Site Settings selezionare Connection, quindi selezionare Proxy.
-
Nell'elenco a discesa Proxy Type selezionare HTTP.
- In User name immettere il server proxy del cliente.
-
In Port number non modificare il numero di porta 80.
-
Fare clic su SSH, quindi su Key exchange e infine su Authentication.
-
In Private key file fare clic su
 e andare alla chiave privata salvata.
e andare alla chiave privata salvata. -
Fare clic su OK.
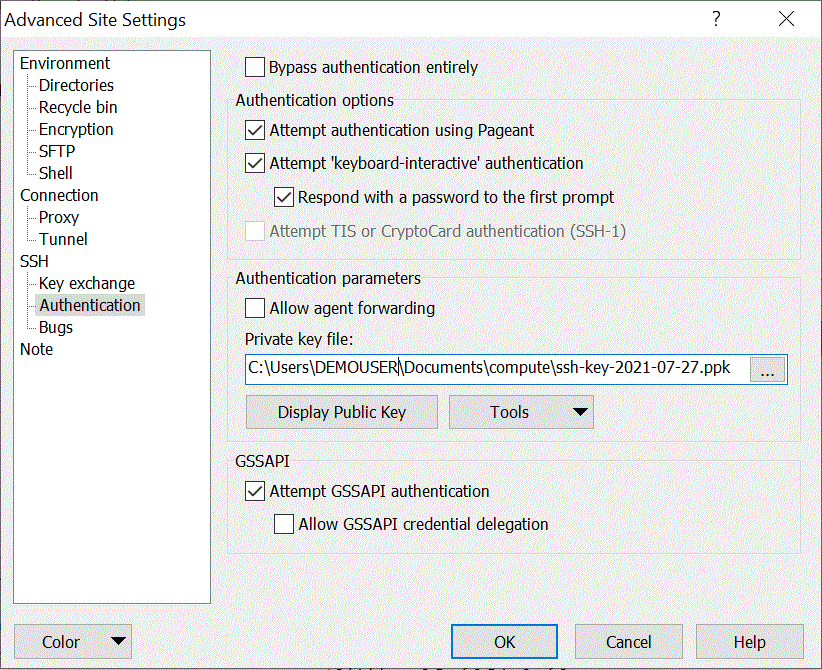
-
Nella pagina Login fare clic su Login.
Vengono visualizzati alcuni messaggi di autenticazione delle informazioni di login
opc.